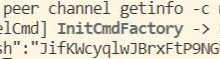一,引言
本地机器硬盘空间不够了怎么办?重要文件不想存储在本地硬盘怎么办?加外接移动硬盘;或者换大容量存储设备,都是解决方案。但是每次都得携带,还得考虑当前设备是否支持外接硬盘。
1,这个时候 Windows 添加网络磁盘就是一个不错的选择,我们可以随时添加,删除网络磁盘到任何有网络连接的Windows 设备上。
2,Azure File Storage 支持大文件存储,支持通过 SMB 协议提供云端文件共享的服务,并且File Storage 共享的文件,能够被加载为云端或者本地主机的网络磁盘
二,正文
1,创建Azure File Storage 并设置共享目录
登录 Azure Portal,点击 “Create a resource”,并搜索 “Storage Account”,点击 “Create”

输入相关参数:
Resource group 选择创建新的:\”Web_Test_SA_RG\”
Storage account name:“cnbatesharestorage”
Region:\”East Asia\”
Performance:\”Standard\”
Redundancy:\”Locally-redundant storage(LRS)\”
重点:Performance 的存储帐户类型取决于你是要创建标准文件共享还是要创建高级文件共享。
1,常规用途版本2存储账户:可以在标准的/基于硬盘(HDD)的硬盘上部署 Azure File Share。
2,高级 File Storage:使用 FileStorage 只能用于存储 Azure 文件共享,可以在高级/基于固态硬盘(SSD)的硬盘上部署 Azure 文件共享。
点击 “Next:Advanced” 设置 Azure File 大文件存储容量

如果想开启 Aazure File Storage 大文件存储,需要勾选 “Enable large file shares”
点击 “Review + create” 预校验创建

校验完成后,点击 “Create” 进行创建

稍等片刻,等待存储账号创建完成后,点击 “Go to resource”,可以进行查看。

创建成功

2,设置 File Storage Share
选择左侧菜单 “Data storage”=》“File shares”,点击 “File share”,创建文件共享

输入相关参数
Name:“sharedisk”
Tier:“Transaction optimiaed”(默认)
Tier(层):为文件共享选择层,当前Tier 仅仅适用于常规用途的 Storage Account,大家可以根据自己的实际需求选择。
点击 “Create” 创建文件共享。

此时,就可以看到已创建好叫 “sharedisk” 的共享文件了

点击进入 File Share 页面,点击 “Connect” ,就可以看到自动连接网络磁盘的 shell 脚本了

3,添加网络磁盘并测试
复制连接测试的脚本代码到本地,并命名为 “connection.ps1”

启动powershell,并已管理员身份运行脚本

并且在资源管理器中可以看到网络磁盘的身影了

我们尝试,复制文件到该共享磁盘

登录 Azure Portal 在 Fad8ile Share 中进行查找

反向在Azure Portal 上给 File Share 中创建目录 “Core” ,并上传文件


回到本地机器,在网络磁盘中查看文件目录以及文件是否存储


Bingo!!o(* ̄▽ ̄*)ブ成功!!!!
三,结尾
今天的教程特别简单,主要偏操作,演示了创建和使用 Azure 文件存储共享的基本步骤,并快速设置 Azure 文件存储共享。File Storage 是通过 SMB 协议实现的网络共享文件,能够被操作系统映射成本地的磁盘是其最大特点。只有这一点才能让应用程序通过文件操作API,才能完成远端文件的访问。
作者:Allen
版权:转载请在文章明显位置注明作者及出处。如发现错误,欢迎批评指正。
 爱站程序员基地
爱站程序员基地