[toc]
我们先用新安装Linux系统时的图形化界面,来演示一下LVM逻辑卷如何进行分区。
提示:
安装Linux系统步骤请看
- 创建虚拟机
- 在虚拟机中安装Linux系统
从在虚拟机中安装Linux系统文章的第12步开始,我们来演示一下LVM逻辑卷分区。
之前我们12步选择的分区类型是自定义分区,然后进入手动分区的配置页面。而自定义分区前面的分区选项,无论你选择哪个分区类型,都属于系统自动分区。
例如选择使用所有空间,点击下一步,如下图:

通过上图可以看出,系统自动分配的磁盘划分,比我们自己定义的磁盘划分要复杂。你还可以看出,系统自动分配的分区有两个,一个是
boot
分区
sda1
,另一个就是LVM分区
sda2
。
也就是说安装Linux系统时,如果你不自定义手工分区,默认都是用LVM进行分区。
所以当我们学过LVM分区之后,在生产服务器上至少要采用LVM分区,因为标准分区是不支持分区大小调整的。
接下来我们实践一下自定义手动创建LVM分区。
1、选择自定义分区
选择创建自定义布局,点击下一步。

2、分配boot分区
在Linux系统分区中,有一个强制需要创建的分区,就是
boot
分区。
boot
分区很特殊,用于Linux系统启动, 而
boot
分区只能放在普通标准分区上,不能放在LVM分区中。如果把
boot
分区放在LVM分区中,系统将无法启动。(这个和Linux系统的启动管理有关系,强制记住就可以了。)
1)点击创建 —> 标准分区 —> 创建。

2)选择挂载点,系统文件类型,分区大小,然后点击确定。

3)boot分区创建完成,如下图所示:

3、创建LVM物理卷
1)点击创建 —> LVM物理卷 —> 创建。

2)分配物理卷的大小。
进入到下一个页面,就是分配物理卷的大小。物理卷是不需要挂载的,也不能存储数据,自己填写物理卷的名称和大小就可以。

3)可以看到硬盘剩下的全部空间变成了物理卷PV。

4、生成卷组
1)选中
sda2
物理卷,点击创建 —> LVM卷组 —> 创建。

2)自定义卷组的名称。
在下一个页面中,自定义卷组的名称,选中所需的物理卷,如果有多个物理卷,就按需勾选添加到卷组。
点击确定。
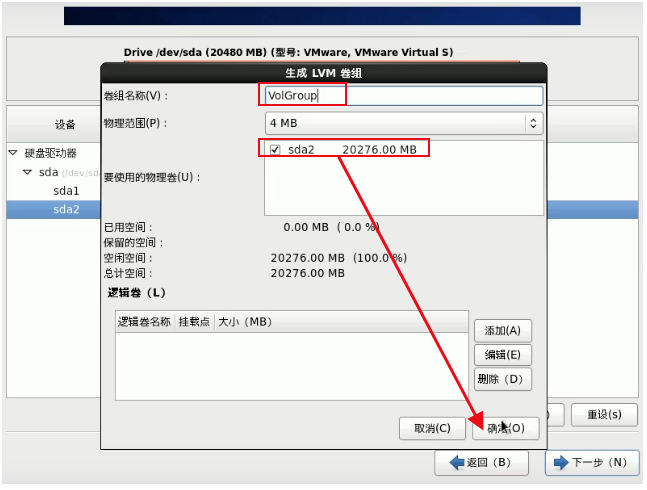
3)卷组建立完成,如下图:

5、创建逻辑卷
1)选中卷组中的空闲空间,点击创建 —> 逻辑卷 —> 创建。

如果有多个卷组,在
LVM逻辑卷
后就可以上下选择卷组。
2)创建逻辑卷。
下一个页面中,创建逻辑卷,逻辑卷就相当于分区,所以先创建
swap
分区。

其实这个页面中的小窗口,点击右边的添加就可以弹出这个小窗口了,可以继续创建逻辑卷,不用退出。
3)点击确定,
swap
分区创建完成。

4)同理创建
home
分区和根分区。

6、格式化安装
点击下一步就可以格式化安装了。

这样就完成通过图形化界面进行LVM逻辑卷分区了。
 爱站程序员基地
爱站程序员基地


