说明:之前博主介绍过一个OneDrive网盘的目录索引程序OneIndex,而且发了不少安装和使用教程了,介绍查看:OneIndex,今天再介绍个类似的工具PyOne,基于Flask开发的,由于是模仿的OneIndex,自然功能就差不多,就是界面好看很多,后台也可以直接上传编辑文件,目前作者新增多网盘和离线下载,该功能刚出来,BUG肯定是有的,可以向作者反映修复下,这里说一下安装教程。
截图
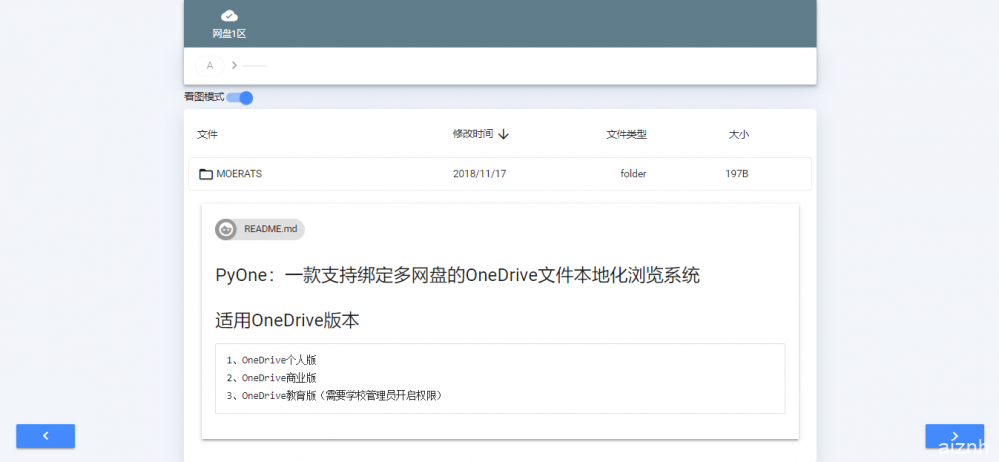
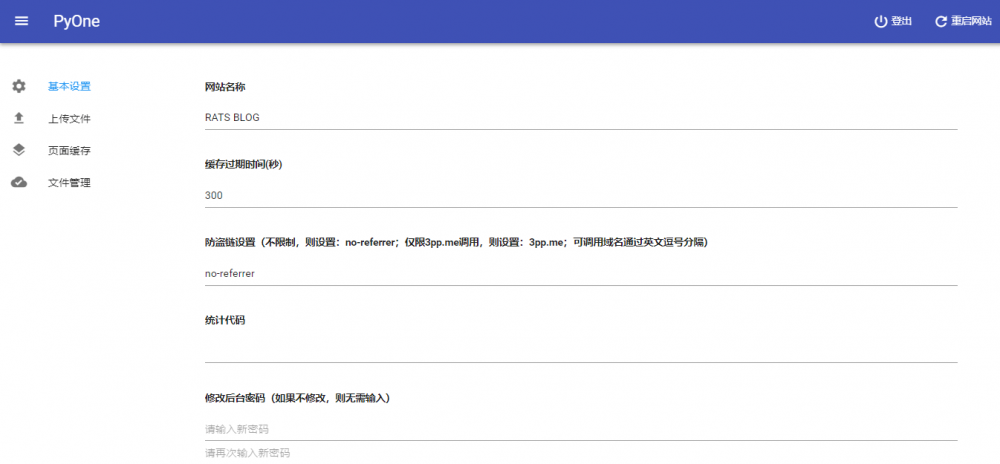
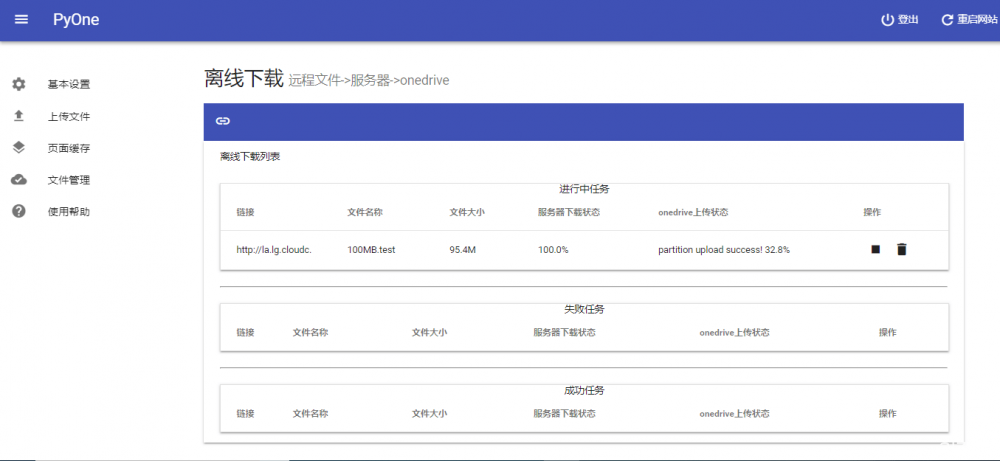
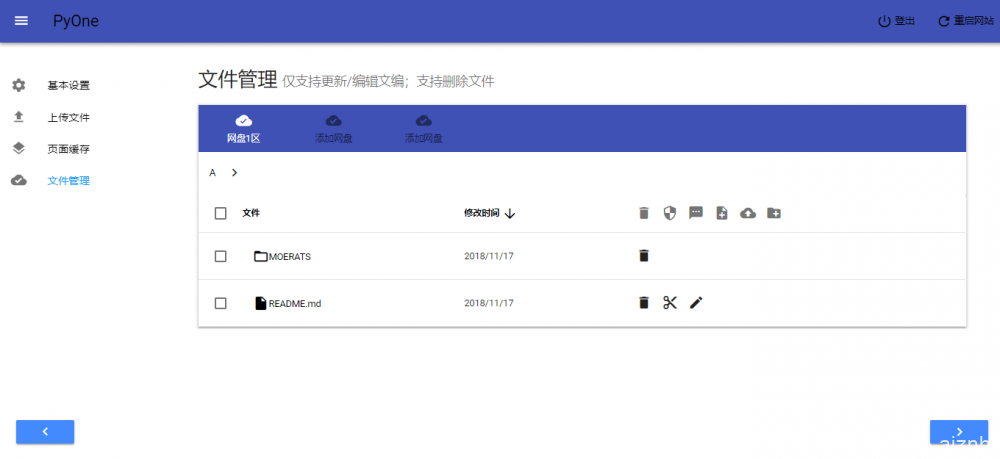
更新
【2019.2.16】
PyOne代码组织大变更!更新版本号为4.0!
【2018.11.19】
新增离线下载功能,依赖Aria2。
【2018.11.15】
PyOne喜迎3.0版本,支持绑定多个onedrive网盘,再也不怕5T小姐姐不够看了。
特性
#简单易用
只需简单设置,即可做一个onedrive文件列表分享程序。
#功能丰富
可设置文件夹密码。只需在文件夹添加.password文件,内容为密码内容,即可在该文件夹设置密码
可设置README。
#后台强大
防盗链设置。
后台上传文件。
后台更新文件。
后台设置统计代码
后台管理onedrive文件。
直接删除onedrive文件
直接在后台给文件夹添加.password和README和HEAD
直接在后台编辑文本文件。
上传本地文件至onedrive
支持创建文件夹
支持移动文件(仅限单文件)
#支持绑定多网盘
#支持离线下载
安装
Github地址:https://github.com/abbeyokgo/PyOne
使用文档:https://wiki.pyone.me/
账号支持:只支持onedrive商业版、教育版、个人版
环境要求:Python2.7、Redis、Mongodb、Nginx
1、安装宝塔
#Centos系统
yum install -y wget && wget -O install.sh http://download.bt.cn/install/install.sh && sh install.sh
#Ubuntu系统
wget -O install.sh http://download.bt.cn/install/install-ubuntu.sh && sudo bash install.sh
#Debian系统
wget -O install.sh http://download.bt.cn/install/install-ubuntu.sh && bash install.sh安装完成后,进入面板,点击左侧软件管理,然后安装Nginx、Redis、MongoDb。注意Debian安装MongoDb之前还需要使用命令apt install sudo,不然可能存在MongoDb启动不了的情况。
2、拉取源码
使用命令:
git clone https://github.com/abbeyokgo/PyOne.git
3、开始依赖
cd /root/PyOne
pip install -r requirements.txt
4、开始运行
#复制配置文件
cp self_config.py.sample self_config.py
cp supervisord.conf.sample supervisord.conf如果当前不是在root目录下(本文是默认root目录下),则需要修改self_config.py的config_dir参数和supervisord.conf的directory参数为正确的目录!
#运行
gunicorn -w4 -b 0.0.0.0:34567 run:app
然后试着访问:http://ip:34567看看能正常显示,如果不能,请在宝塔的安全里开启端口。
5、安装Aria2
git clone https://github.com/abbeyokgo/aria2_installer.git
cd aria2_installer
sh install_aria2.sh
域名设置
点击左侧网站,添加站点,然后再点击添加好了的域名名称,这时候就进入了站点配置,点击反向代理,目标URL填入http://127.0.0.1:34567,再启用反向代理即可。
然后再点击配置文件,进行如下修改:
#加上中间三句
location /
{
...
proxy_buffering off;
proxy_cache off;
proxy_set_header X-Forwarded-Proto $scheme;
...
}
最后就可以进入域名打开授权页面了。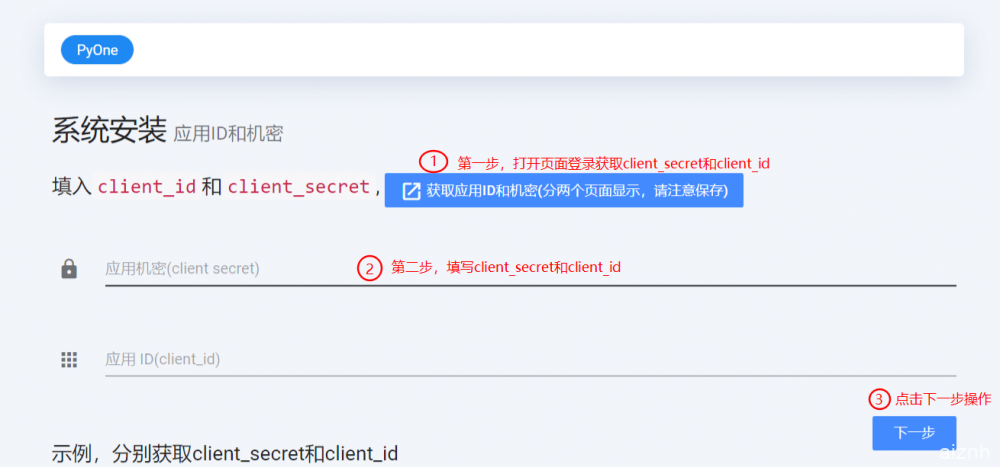
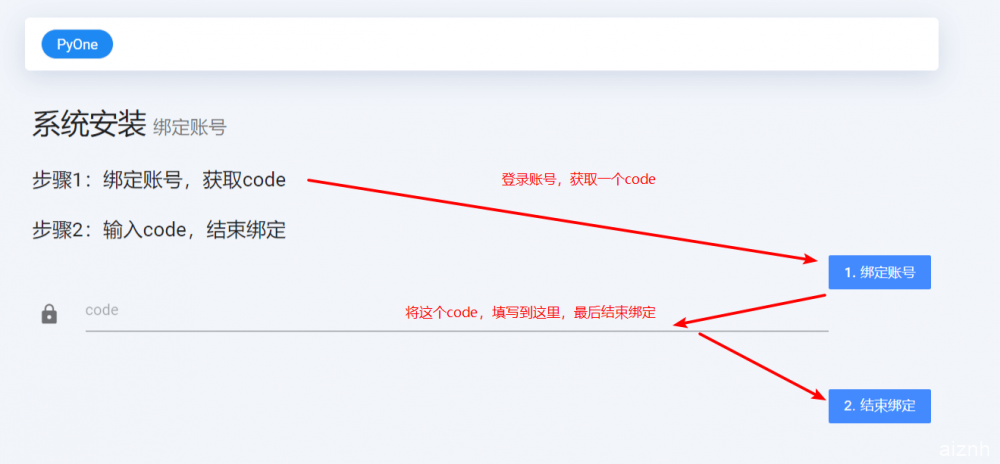
授权成功即可,首次访问,会显示登录后台,输入初始密码:PyOne后会自动跳转到绑定网盘页面。如果没有跳转到绑定网盘页面,可以按照:后台-文件管理-添加网盘进行下一步。
开机启动
网站源码下有个supervisord.conf,主要内容如下:
[program:pyone]
command = gunicorn -k eventlet -b 0.0.0.0:34567 run:app
directory = /root/PyOne
autorestart = true
主要修改两个地方:
端口号:即34567那个端口号,修改为自己选的,或者不改动
源码目录:directory修改为你选的网站目录
修改之后运行下面的命令(记得修改为正确的目录),设置开机启动:
echo "supervisord -c /root/PyOne/supervisord.conf" >> /etc/rc.d/rc.local
chmod +x /etc/rc.d/rc.local
重启生效。
本次不用重启生效的方法:
supervisord -c /root/PyOne/supervisord.conf
绑定多网盘
绑定好第一个网盘之后,登录后台(/admin)-文件管理,即可看到网站顶部还有两个“添加网盘”的链接,点进去即可继续绑定更多网盘。
注意:为确保可以正确绑定网盘,请开一个隐私窗口或者清除cookies后再绑定新网盘!
目前默认是只能绑定3个网盘,如果你需要绑定更多的网盘,可以编辑self_config.py文件。
#修改od_users字典参数。参考已有内容,添加更多的位置,比如:D、E、F等
od_users={
"A":{
"client_id":"",
"client_secret":"",
"share_path":"/",
"other_name":"网盘1区",
"order":1
},
"B":{
"client_id":"",
"client_secret":"",
"share_path":"/",
"other_name":"网盘2区",
"order":2
},
"C":{
"client_id":"",
"client_secret":"",
"share_path":"/",
"other_name":"网盘3区",
"order":3
}
}
解绑网盘
如果绑定了网盘想要进行解绑,或者绑定网盘出错,但是网站已经显示了这个盘符的情况下,需要解绑网盘。
可按照以下步骤操作:
1、编辑self_config.py文件。
2、找到od_users字典参数。
3、参数od_users下找到对应的盘符。
4、将对应盘符的client_id参数和client_secret参数置为空值。
离线下载
1、离线下载依赖aria2;请确保已经安装了aria2并在后台配置了正确信息!
2、离线下载支持:http(s)直链、磁力链接。
3、添加任务时,一行一个下载链接。
4、在哪个目录下点击离线下载按钮,最终就会上传到哪个目录下。
命令行操作
1、单文件上传
#请确保PyOne源码路径正确
python /root/PyOne/function.py Upload 服务器文件绝对路径 onedrive路径 盘符
参数说明:
#服务器文件绝对路径:服务器下存在的一个文件绝对路径。比如:/home/test.mp4。
#onedrive路径:即onedrive下的路径。这里分两种情况:
上传后不用重命名,比如我直接上传到测试目录下,onedrive路径为:/测试/。目录最后面必须带/。
上传后重命名,比如我上传到测试目录下,并重命名为new.mp4,onedrive路径为:/测试/new.mp4。最后面不能带/。
看出区别了吗?带/和不带/的区别!
#盘符:默认为A。如果需要上传到其他网盘,或者你修改过盘符,则修改这个盘符参数。
示例:
#上传服务器的/home/test.mp4到盘符A的onedrive的测试目录下:
python /root/PyOne/function.py Upload /home/test.mp4 /测试/ A
#上传服务器的/home/test.mp4到盘符A的onedrive的测试目录下,并重命名为new.mp4:
python /root/PyOne/function.py Upload /home/test.mp4 /测试/new.mp4 A
2、上传文件夹所有文件
#请确保PyOne源码路径正确
python /root/PyOne/function.py UploadDir 服务器目录绝对路径 onedrive路径 盘符
参数说明:
#服务器目录绝对路径:服务器下存在的目录绝对路径。比如:/home/test
#onedrive路径:即onedrive下的路径。比如:/test/
#盘符:默认为A。如果需要上传到其他网盘,或者你修改过盘符,则修改这个盘符参数。
示例:
#上传服务器的/home下的所有文件到盘符A的onedrive的测试目录下:
python /root/PyOne/function.py UploadDir /home/test /测试/ A
3、更新缓存
全量更新(默认),即全量更新文件目录。推荐在文件目录结构发生变化的情况下才进行本操作。
#请确保PyOne源码路径正确
python /root/PyOne/function.py UpdateFile
增量更新,即只有当文件夹大小发生变化时才进行更新操作。推荐在文件目录结构没有发生变化的情况下进行操作。
#请确保PyOne源码路径正确
python /root/PyOne/function.py UpdateFile new
更新源码
#PyOne旧版本升级到3.0,请重装!
#PyOne3.0内小版本更新
拉最新代码:git pull
重新安装依赖,看是否有新增的依赖包:pip install -r requirements.txt
重启网站:supervisorctl -c supervisord.conf restart pyone
最好更新一下文件缓存:python function.py UpdateFile
错误指导
1、502 Bad Gateway
一般是网站没有运行导致的。在网站目录运行
supervisord -c supervisord.conf
如果运行上面的命令出现类似Error:Another program is alright listening on a port的错误,说明已经运行过这个命令,可以运行以下命令重启网站
supervisorctl -c supervisord.conf restart pyone
2、500 Internal Server Error
一般是因为服务器内部出现问题,可检查Redis、MongoDB是否安装?是否运行?
如果上诉没问题,可清空Redis缓存:
redis-cli #进入redis命令行
> FLUSHALL
如清空Redis缓存还有问题,可手动运行网站查看错误
supervisorctl -c supervisord.conf stop pyone && gunicorn -k eventlet -b 0:34567 run:app
然后再访问页面,查看ssh的错误提示。
便捷教程
总结
目前来说该程序很不错,特别是加了多网盘和离线下载,作者更新也频繁,但BUG还是不少的,特别是离线下载。如果想完美的使用Aria2离线下载并自动上传的,建议看下博主的该教程→点击查看。
说明:之前博主介绍过一个OneDrive网盘的目录索引程序OneIndex,而且发了不少安装和使用教程了,介绍查看:OneIndex,今天再介绍个类似的工具PyOne,基于Flask开发的,由于是模仿的OneIndex,自然功能就差不多,就是界面好看很多,后台也可以直接上传编辑文件,目前作者新增多网盘和离线下载,该功能刚出来,BUG肯定是有的,可以向作者反映修复下,这里说一下安装教程。
截图
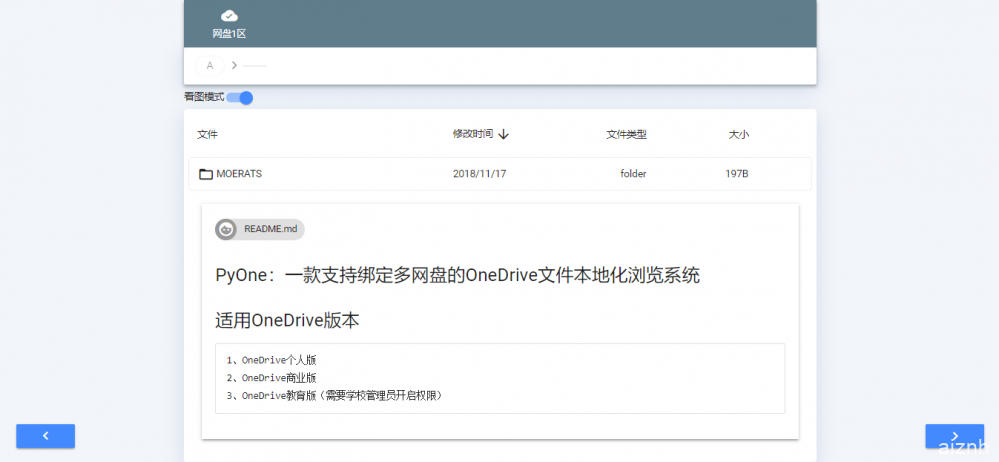
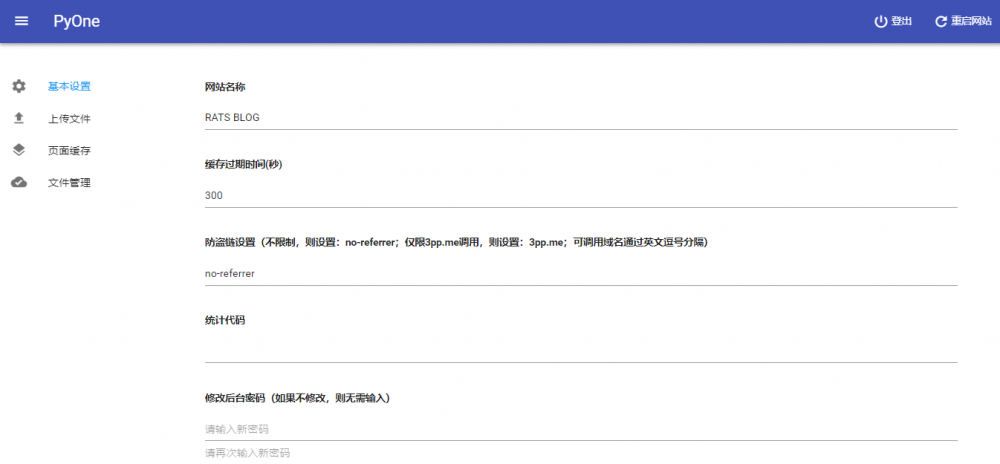
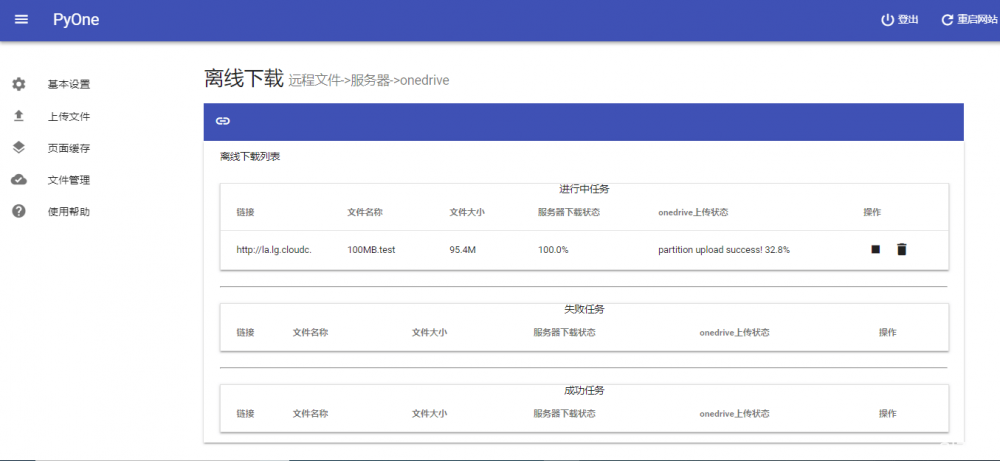
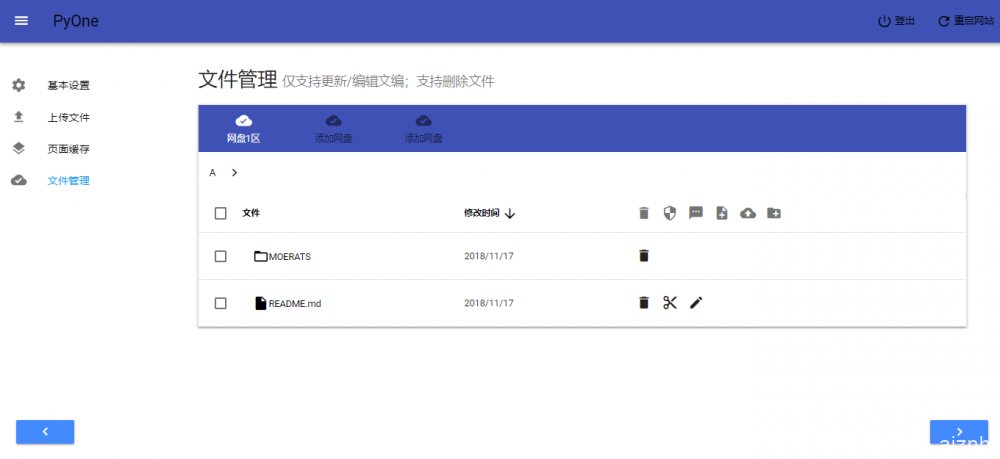
更新
【2019.2.16】
PyOne代码组织大变更!更新版本号为4.0!
【2018.11.19】
新增离线下载功能,依赖Aria2。
【2018.11.15】
PyOne喜迎3.0版本,支持绑定多个onedrive网盘,再也不怕5T小姐姐不够看了。
特性
#简单易用
只需简单设置,即可做一个onedrive文件列表分享程序。
#功能丰富
可设置文件夹密码。只需在文件夹添加.password文件,内容为密码内容,即可在该文件夹设置密码
可设置README。
#后台强大
防盗链设置。
后台上传文件。
后台更新文件。
后台设置统计代码
后台管理onedrive文件。
直接删除onedrive文件
直接在后台给文件夹添加.password和README和HEAD
直接在后台编辑文本文件。
上传本地文件至onedrive
支持创建文件夹
支持移动文件(仅限单文件)
#支持绑定多网盘
#支持离线下载
安装
Github地址:https://github.com/abbeyokgo/PyOne
使用文档:https://wiki.pyone.me/
账号支持:只支持onedrive商业版、教育版、个人版
环境要求:Python2.7、Redis、Mongodb、Nginx
1、安装宝塔
#Centos系统
yum install -y wget && wget -O install.sh http://download.bt.cn/install/install.sh && sh install.sh
#Ubuntu系统
wget -O install.sh http://download.bt.cn/install/install-ubuntu.sh && sudo bash install.sh
#Debian系统
wget -O install.sh http://download.bt.cn/install/install-ubuntu.sh && bash install.sh安装完成后,进入面板,点击左侧软件管理,然后安装Nginx、Redis、MongoDb。注意Debian安装MongoDb之前还需要使用命令apt install sudo,不然可能存在MongoDb启动不了的情况。
2、拉取源码
使用命令:
git clone https://github.com/abbeyokgo/PyOne.git
3、开始依赖
cd /root/PyOne
pip install -r requirements.txt
4、开始运行
#复制配置文件
cp self_config.py.sample self_config.py
cp supervisord.conf.sample supervisord.conf如果当前不是在root目录下(本文是默认root目录下),则需要修改self_config.py的config_dir参数和supervisord.conf的directory参数为正确的目录!
#运行
gunicorn -w4 -b 0.0.0.0:34567 run:app
然后试着访问:http://ip:34567看看能正常显示,如果不能,请在宝塔的安全里开启端口。
5、安装Aria2
git clone https://github.com/abbeyokgo/aria2_installer.git
cd aria2_installer
sh install_aria2.sh
域名设置
点击左侧网站,添加站点,然后再点击添加好了的域名名称,这时候就进入了站点配置,点击反向代理,目标URL填入http://127.0.0.1:34567,再启用反向代理即可。
然后再点击配置文件,进行如下修改:
#加上中间三句
location /
{
...
proxy_buffering off;
proxy_cache off;
proxy_set_header X-Forwarded-Proto $scheme;
...
}
最后就可以进入域名打开授权页面了。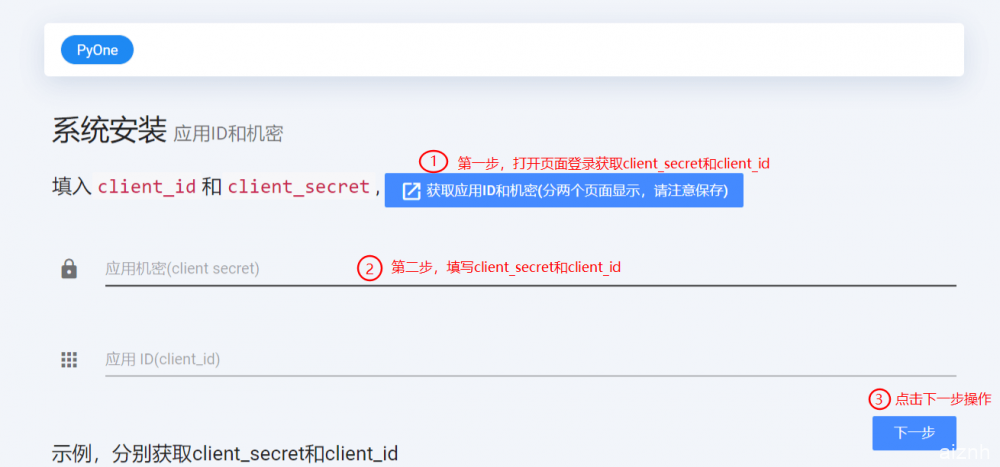
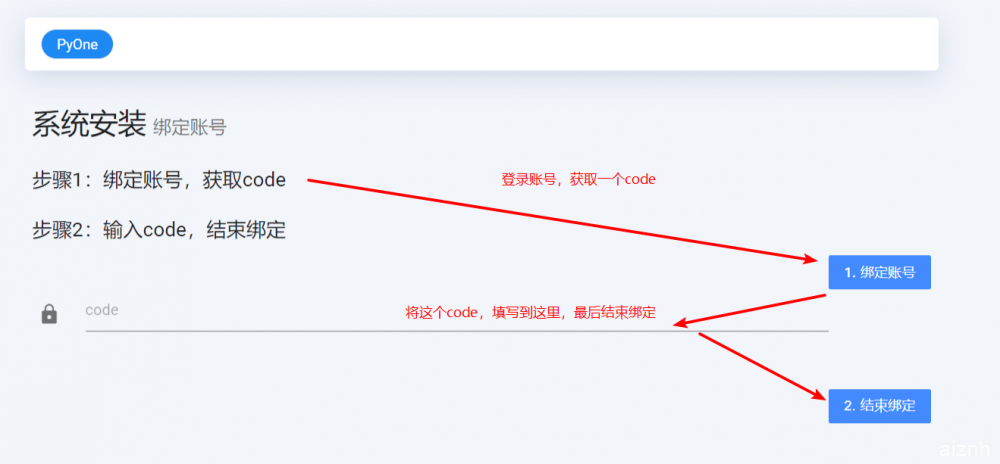
授权成功即可,首次访问,会显示登录后台,输入初始密码:PyOne后会自动跳转到绑定网盘页面。如果没有跳转到绑定网盘页面,可以按照:后台-文件管理-添加网盘进行下一步。
开机启动
网站源码下有个supervisord.conf,主要内容如下:
[program:pyone]
command = gunicorn -k eventlet -b 0.0.0.0:34567 run:app
directory = /root/PyOne
autorestart = true
主要修改两个地方:
端口号:即34567那个端口号,修改为自己选的,或者不改动
源码目录:directory修改为你选的网站目录
修改之后运行下面的命令(记得修改为正确的目录),设置开机启动:
echo "supervisord -c /root/PyOne/supervisord.conf" >> /etc/rc.d/rc.local
chmod +x /etc/rc.d/rc.local
重启生效。
本次不用重启生效的方法:
supervisord -c /root/PyOne/supervisord.conf
绑定多网盘
绑定好第一个网盘之后,登录后台(/admin)-文件管理,即可看到网站顶部还有两个“添加网盘”的链接,点进去即可继续绑定更多网盘。
注意:为确保可以正确绑定网盘,请开一个隐私窗口或者清除cookies后再绑定新网盘!
目前默认是只能绑定3个网盘,如果你需要绑定更多的网盘,可以编辑self_config.py文件。
#修改od_users字典参数。参考已有内容,添加更多的位置,比如:D、E、F等
od_users={
"A":{
"client_id":"",
"client_secret":"",
"share_path":"/",
"other_name":"网盘1区",
"order":1
},
"B":{
"client_id":"",
"client_secret":"",
"share_path":"/",
"other_name":"网盘2区",
"order":2
},
"C":{
"client_id":"",
"client_secret":"",
"share_path":"/",
"other_name":"网盘3区",
"order":3
}
}
解绑网盘
如果绑定了网盘想要进行解绑,或者绑定网盘出错,但是网站已经显示了这个盘符的情况下,需要解绑网盘。
可按照以下步骤操作:
1、编辑self_config.py文件。
2、找到od_users字典参数。
3、参数od_users下找到对应的盘符。
4、将对应盘符的client_id参数和client_secret参数置为空值。
离线下载
1、离线下载依赖aria2;请确保已经安装了aria2并在后台配置了正确信息!
2、离线下载支持:http(s)直链、磁力链接。
3、添加任务时,一行一个下载链接。
4、在哪个目录下点击离线下载按钮,最终就会上传到哪个目录下。
命令行操作
1、单文件上传
#请确保PyOne源码路径正确
python /root/PyOne/function.py Upload 服务器文件绝对路径 onedrive路径 盘符
参数说明:
#服务器文件绝对路径:服务器下存在的一个文件绝对路径。比如:/home/test.mp4。
#onedrive路径:即onedrive下的路径。这里分两种情况:
上传后不用重命名,比如我直接上传到测试目录下,onedrive路径为:/测试/。目录最后面必须带/。
上传后重命名,比如我上传到测试目录下,并重命名为new.mp4,onedrive路径为:/测试/new.mp4。最后面不能带/。
看出区别了吗?带/和不带/的区别!
#盘符:默认为A。如果需要上传到其他网盘,或者你修改过盘符,则修改这个盘符参数。
示例:
#上传服务器的/home/test.mp4到盘符A的onedrive的测试目录下:
python /root/PyOne/function.py Upload /home/test.mp4 /测试/ A
#上传服务器的/home/test.mp4到盘符A的onedrive的测试目录下,并重命名为new.mp4:
python /root/PyOne/function.py Upload /home/test.mp4 /测试/new.mp4 A
2、上传文件夹所有文件
#请确保PyOne源码路径正确
python /root/PyOne/function.py UploadDir 服务器目录绝对路径 onedrive路径 盘符
参数说明:
#服务器目录绝对路径:服务器下存在的目录绝对路径。比如:/home/test
#onedrive路径:即onedrive下的路径。比如:/test/
#盘符:默认为A。如果需要上传到其他网盘,或者你修改过盘符,则修改这个盘符参数。
示例:
#上传服务器的/home下的所有文件到盘符A的onedrive的测试目录下:
python /root/PyOne/function.py UploadDir /home/test /测试/ A
3、更新缓存
全量更新(默认),即全量更新文件目录。推荐在文件目录结构发生变化的情况下才进行本操作。
#请确保PyOne源码路径正确
python /root/PyOne/function.py UpdateFile
增量更新,即只有当文件夹大小发生变化时才进行更新操作。推荐在文件目录结构没有发生变化的情况下进行操作。
#请确保PyOne源码路径正确
python /root/PyOne/function.py UpdateFile new
更新源码
#PyOne旧版本升级到3.0,请重装!
#PyOne3.0内小版本更新
拉最新代码:git pull
重新安装依赖,看是否有新增的依赖包:pip install -r requirements.txt
重启网站:supervisorctl -c supervisord.conf restart pyone
最好更新一下文件缓存:python function.py UpdateFile
错误指导
1、502 Bad Gateway
一般是网站没有运行导致的。在网站目录运行
supervisord -c supervisord.conf
如果运行上面的命令出现类似Error:Another program is alright listening on a port的错误,说明已经运行过这个命令,可以运行以下命令重启网站
supervisorctl -c supervisord.conf restart pyone
2、500 Internal Server Error
一般是因为服务器内部出现问题,可检查Redis、MongoDB是否安装?是否运行?
如果上诉没问题,可清空Redis缓存:
redis-cli #进入redis命令行
> FLUSHALL
如清空Redis缓存还有问题,可手动运行网站查看错误
supervisorctl -c supervisord.conf stop pyone && gunicorn -k eventlet -b 0:34567 run:app
然后再访问页面,查看ssh的错误提示。
便捷教程
总结
目前来说该程序很不错,特别是加了多网盘和离线下载,作者更新也频繁,但BUG还是不少的,特别是离线下载。如果想完美的使用Aria2离线下载并自动上传的,建议看下博主的该教程→点击查看。
 爱站程序员基地
爱站程序员基地


