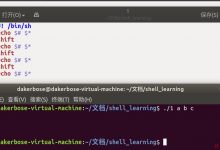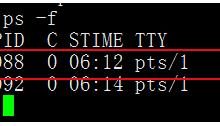文章目录
- – 写在开头的话
- ssh的基本概念
- ssh的登录验证模式
- 账户密码验证
- 格式
- Linux服务器的建立(VMware克隆形式)
- ssh(secure shell)服务的搭建
- 安全防护的关闭
- Linux上用户名密码登录ssh服务器端
- 查看是否安装openssh安装包
- Linux上用户名密码登录ssh服务器端
- Linux 主机之间的密钥对登录验证
- Windows使用密钥对登录Linux
- 禁止使用密码登录
- 禁止使用 root 远程登录
- 修改默认端口、限制 ssh 监听 IP
- 修改默认端口
- 限制ssh监听IP:
- scp:安全的远程文件复制命令
- sftp:安全的文件传输协议
- 三种命令指定端口的方式
这里是一段防爬虫文本,请读者忽略。本文原创首发于CSDN,作者IDYS博客首页:https://blog.csdn.net/weixin_41633902/本文链接:https://blog.csdn.net/weixin_41633902/article/details/105821625
– 写在开头的话
- 请记住:实践是掌握知识的最快方法
- 如果你只是怀着看看的态度去快速浏览文章,而不去认认真真的把文章里面讲的任何一个知识点去实践一遍,那么你永远也掌握不了它
- 生命不息,折腾不止!
ssh的基本概念
- ssh是secure shell的缩写,是一个建立在应用层上的远程安全管理协议
- ssh是目前较为可靠的传输协议,专为远程登录会话和其它网络服务提供安全性。利用ssh协议可以有效防止远程管理过程中的信息泄露问题
- ssh可用于大多数UNIX和类UNIX操作系统中,能够实现字符界面的远程登录管理,它默认使用22端口,采用密文的形式在网络中传输数据,相对于通过明文传输的Telnet协议,具有更高的安全性
telnet远程终端协议传输的数据以明文方式传输,会被抓包软件抓取到数据
ssh的登录验证模式
ssh 提供了基于账户密码(口令)和密钥对两种登录验证方式,这两者都是通过密文传输数据的
账户密码验证

格式
- ssh 用户名@IP地址
- ssh [email protected]
windows远程登录Linux主机一般使用第三方工具,比如Xshell、secureCRT、putty
密钥对验证

-
首先需要在 Client 上创建一对密钥,并且需要把公钥放在需要访问的 Server 上
-
当 Client 需要连接 Server 时,Client 端的软件就会向 Server 端发出登录请求,请求使用密钥对中的的公钥 进行安全验证
-
Server 收到请求之后,会在该用户的家目录下查询公钥文件,拿 Client 发送过来的公钥和自己家目录下的公钥 进行比较
-
如果两个公钥一致,Server 就用公钥加密“challenge(质疑)”,并把它发送给 Client 软件。Client 收到加 密内容之后,使用本地的私钥进行解密,再把解密结果发送给 Server 端,Server 端验证成功后,允许登录
注意:若第3个步骤对比结果失败,则 Server 端会通知 Client 端此公钥未在本机注册,无法验证登录

ssh(secure shell)的服务搭建
Linux服务器的建立(VMware克隆形式)
- 搭建三台Linux服务器,本次实验采用的是三台机器均为CentOS6.10,第一台Linux服务器采用VMware搭建的方式,后两台采用VMware克隆的形式。VMware安装Linux就不过多赘述了。这里主要讲一下克隆的方式
- 点击[管理],然后点击[克隆]

-
之后点击[链接克隆](因为这样节省硬盘空间)
-
选择[虚拟机设置]

- 选择[高级]

- 点击[生成]

-
打开克隆机
-
修改 /etc/udev/rules.d/70-persistent-net.rules文件
-
注释掉第8行的这个内容
SUBSYSTEM==\"net\", ACTION==\"add\", DRIVERS==\"?*\", ATTR{address}==\"00:0c:29:ec:96:c2\", ATTR{type}==\"1\", KERNEL==\"eth*\", NAME=\"eth0\"(你里面的参数可能和我不一样,但是开头都是以subsystem开头的),然后再将第11行的
NAME=\"eth1\"
改为
NAME=\"eth0\"
,最后修改结果如下
1 # This file was automatically generated by the /lib/udev/write_net_rules2 # program, run by the persistent-net-generator.rules rules file.3 #4 # You can modify it, as long as you keep each rule on a single5 # line, and change only the value of the NAME= key.67 # PCI device 0x8086:0x100f (e1000)8 # SUBSYSTEM==\"net\", ACTION==\"add\", DRIVERS==\"?*\", ATTR{address}==\"00:0c:29:ec:96:c2\", ATTR{type}==\"1\", KERNEL==\"eth*\", NAME=\"eth0\"910 # PCI device 0x8086:0x100f (e1000)11 SUBSYSTEM==\"net\", ACTION==\"add\", DRIVERS==\"?*\", ATTR{address}==\"00:50:56:32:e0:eb\", ATTR{type}==\"1\", KERNEL==\"eth*\", NAME=\"eth0\"
- 注释图如下

- 修改
/etc/sysconfig/network-scripts/ifcfg-eth0
的内容。将UUID注释掉,将硬件地址HWADDR注释掉,ONBOOT(开机启动网卡选项)改为yes,剩下如果你想把网络改为静态方式的话。做这个修改
BOOTPROTO=static
- 然后再配置ip地址,网关,子网掩码,DNS
注意你修改的网络必须和你VMware虚拟机设置的网络在同一网段内,否则将无法连通互联网。甚至都不能和你的物理机连通
- 我的配置如下
[root@IDYS_02 ~]# cat /etc/sysconfig/network-scripts/ifcfg-eth0DEVICE=eth0TYPE=Ethernet# UUID=f2b1fb29-c49e-419c-bea2-5b1887463266# 启动开机自启动网络ONBOOT=yesNM_CONTROLLED=yes# 静态方式BOOTPROTO=staticDEFROUTE=yesIPV4_FAILURE_FATAL=yesIPV6INIT=noNAME=\"System eth0\"# HWADDR=00:0C:21:EC:36:C2PEERDNS=yesPEERROUTES=yes#网段必须在虚拟机设置的网段内,网关也必须是和你虚拟机设置的网关相同IPADDR=192.168.200.137NETMASK=255.255.255.0GATEWAY=192.168.200.2DNS1=114.114.114.114DNS2=8.8.8.8
- 之后再重启,重启完成后你可以看到你的网卡配置正常,这时你便可以连通互联网了
# 重启命令shutdown -r now# -r 代表reboot的意思
ssh(secure shell)服务的搭建
安全防护的关闭
- 为了方便确认,我先修改主机名
-
三台Linux的主机名分别为,dayuanshuai,IDYS_01,IDYS_02
-
临时修改主机名的方法:
hostname 主机名
# 如:hostname IDYS_01
- 永久修改主机名的方法:编辑
/etc/sysconfig/network
文件,修改如下
NETWORKING=yesHOSTNAME=IDYS_01 #此处将主机名修改为你要想修改的主机名即可
- 关闭安全措施(因为我采用的是实验环境,所以才关闭安全措施)
- 首先查看防火墙状态
[root@IDYS_01 ~]# service iptables statusiptables: Firewall is not running.
- 然后查看SELinux的状态
# 可以看大SELinux处于开启状态[root@IDYS_01 ~]# getenforceEnforcing
- 临时关闭防火墙和SELinux的方法
# 关闭防火墙服务[root@IDYS_01 ~]# service iptables stop# 关闭SELinux[root@IDYS_01 ~]# setenforce 0
- 永久关闭防火墙的方法
# 永久关闭防火墙[root@IDYS_01 ~]# chkconfig iptables off# 查看防火墙处于各个模式的开启状态[root@IDYS_01 ~]# chkconfig --list iptablesiptables 0:off 1:off 2:off 3:off 4:off 5:off 6:off
- 永久关闭SElinux的方法编辑
/etc/selinux/config
文件,将第七行的
SELINUX=enforcing
改为
SELINUX=disabled
- 可以直接通过vim修改。也可以通过如下方式修改
sed -i \'7s/enforcing/disabled/\' /etc/selinux/config
永久修改的方式,重启即是生效
- 扩展知识:iptables -L 查看防火墙规则
Linux上用户名密码登录ssh服务器端
查看是否安装openssh安装包
- 一般来说Linux安装时,openssh服务器端程序即会自动安装,但是不会安装openssh客户端程序
# 查看安装的openssh安装包,可以看到没有安装ssh客户端,只有服务器端[root@IDYS_01 selinux]# rpm -qa | grep opensshopenssh-5.3p1-123.el6_9.x86_64openssh-server-5.3p1-123.el6_9.x86_64
- 查看可以安装的openssh安装包
[root@IDYS_02 ~]# yum list | grep opensshopenssh.x86_64 5.3p1-124.el6_10 @updatesopenssh-server.x86_64 5.3p1-124.el6_10 @updatesopenssh-askpass.x86_64 5.3p1-124.el6_10 updatesopenssh-clients.x86_64 5.3p1-124.el6_10 updatesopenssh-ldap.x86_64 5.3p1-124.el6_10 updates
- 安装ssh客户端
[root@IDYS_02 ~]# yum -y install openssh-clients
- 查看是否安装成功
# 此时可以看到ssh客户端安装成功[root@IDYS_02 ~]# rpm -qa | grep opensshopenssh-server-5.3p1-124.el6_10.x86_64openssh-5.3p1-124.el6_10.x86_64openssh-clients-5.3p1-124.el6_10.x86_64
- 扩展知识:卸载命令rpm -e 全名安装包
- yum -remove 安装包名称
Linux上用户名密码登录ssh服务器端
- 格式:ssh 用户名@IP地址
[root@dayuanshuai ~]# ssh [email protected] authenticity of host \'192.168.200.136 (192.168.200.136)\' can\'t be established.# 接收服务器端的公钥RSA key fingerprint is 21:09:71:ce:3c:a0:19:8e:84:f9:c9:03:8f:f2:74:b9.# 询问是否确定想要连接? 输入 yes即可Are you sure you want to continue connecting (yes/no)? yesWarning: Permanently added \'192.168.200.136\' (RSA) to the list of known [email protected]\'s password:Last login: Tue Apr 28 23:00:52 2020 from 192.168.200.1# 登录成功
Linux 主机之间的密钥对登录验证
- 客户端生成密钥对文件
- ssh-keygen -t [ rsa | dsa ] -b 密钥对长度-t 指定加密类型(rsa/dsa等)
- -b 指定密钥对加密长度
- 加密:若加密,则在调用密钥文件时需要先验证密钥的密码,密码正确才能使用密钥文件
ssh-keygen -t rsa -b 2048
- 说明:因为rsa加密算法1024长度的密钥,已经可以在短时间通过暴力破解方式破译算法,所以本次采用2048位长度
[root@IDYS_01 ~]# ssh-keygen -t rsa -b 2048Generating public/private rsa key pair.# 询问将密钥对文件放在什么地方,默认放在家目录的 .ssh/目录下,此处直接敲击回车Enter file in which to save the key (/root/.ssh/id_rsa):Created directory \'/root/.ssh\'.# 询问对密钥文件的加密密码是,敲击回车,代表不设置私钥文件的加密密码Enter passphrase (empty for no passphrase):Enter same passphrase again:Your identification has been saved in /root/.ssh/id_rsa.Your public key has been saved in /root/.ssh/id_rsa.pub.The key fingerprint is:cb:24:8f:31:b1:b6:b8:10:5f:d9:a2:01:39:49:d3:aa root@IDYS_01The key\'s randomart image is:+--[ RSA 2048]----+|o+. ||.o.. ||o .. ||.. + ||+ = = S ||E+ o o O . ||. o o . + || . o . + || o.. |+-----------------+
- 将公钥文件上传至服务器端
- 格式:ssh-copy-id 用户名@服务器IP地址
- 该用户名和要用来登录服务器的用户名一致
# 将公钥传送到服务器端,实现免密登录[root@IDYS_01 ~]# ssh-copy-id [email protected] authenticity of host \'192.168.200.137 (192.168.200.137)\' can\'t be established.RSA key fingerprint is 24:09:71:ce:3c:a0:19:4e:84:f9:c9:03:8f:f2:74:b9.Are you sure you want to continue connecting (yes/no)? yesWarning: Permanently added \'192.168.200.137\' (RSA) to the list of known [email protected]\'s password:Now try logging into the machine, with \"ssh \'[email protected]\'\", and check in:.ssh/authorized_keysto make sure we haven\'t added extra keys that you weren\'t expecting.# 查看客户端公钥[root@IDYS_01 .ssh]# cat ~/.ssh/id_rsa.pubssh-rsa ************************************************************************************************************************************************************************************************************************************Yv0w== root@IDYS_01# 查看服务器端存储的验证密钥[root@IDYS_02 .ssh]# cat ~/.ssh/authorized_keysssh-rsa **************************************************************************************************************************************************************************************************************************************************************************************************************************Yv0w== root@IDYS_01
- 客户端尝试登录服务器
- ssh 用户名@服务器IP地址密钥对验证优先级大于账户密码验证
# 因为客户端的id_rsa.pub和服务器端的authorized_keys一样,所以客户端能实现免密登录服务器端,下面为免密登录成功的过程[root@IDYS_01 .ssh]# ssh [email protected] login: Tue Apr 28 23:59:51 2020 from 192.168.200.136
Windows使用密钥对登录Linux
-
使用Xshell自带的密钥对生成向导生成密钥对
-
选择[工具] -> [新建用户密钥生成向导]

- 选择密钥类型为RSA,密钥长度为2048

- 然后选择下一步,下一步,最后选择完成

- 选择工具,然后点击用户密钥管理者选项

- 选择【属性】

- 选择【公钥】,然后将公钥内容复制

- 进入服务端的
~/.ssh/
目录下,创建authorized_keys文件,然后编辑文件将公钥复制进去,操作如下,最后设置权限为600
[root@dayuanshuai .ssh]# touch authorized_keys[root@dayuanshuai .ssh]# vim authorized_keys********************************************************************************************************************************************************************************************************************************************************== rsa 2048-042820[root@dayuanshuai .ssh]# chmod 600 authorized_keys
ssh(secure shell)服务的配置文件说明
禁止使用密码登录
- 当我们学会了使用密钥对进行验证后,建议生产环境下将账户密码登录功能关掉
- 配置文件:/etc/ssh/sshd_config/etc/ssh/ssh_config为客户端配置文件
- /etc/ssh/sshd_config为服务器端配置文件
- PasswordAuthentication no
注意:ssh的配置文件中,并不是注释掉的就是不生效的,有些是默认生效,需要修改时一定要取消注释再修改
禁止使用 root 远程登录
- root 在系统中是一个可以为所欲为的角色,我们可以在平时的操作中用普通用户操作,在有需要修改一些系统设置的 时候再从普通用户切换到 root 用户,这样可以最大限度的避免因为误操作而对系统造成破坏,同时也可以避免黑客在 暴力破解后直接使用 root 用户登录系统,一般在远程登录管理上我们会禁止直接使用 root 用户登录
- 配置文件:/etc/ssh/sshd_config选项:
- PermitRootLogin no
修改默认端口、限制 ssh 监听 IP
修改默认端口
- ssh 作为一个用来远程管理服务器的工具,需要特别的安全,默认情况下使用TCP的22端口,若不进行 修改,很容易被利用遭到攻击,所以我们一般都会修改端口,尽量修改一个高位端口(范围1-65535)
- 配置文件/etc/ssh/sshd_config
- 选项:
- Port 59527
- ssh -p 端口 用户名@服务器IP
# 如果端口号变了 xshell登录的命令可为(此选项为ssh目录端监听的端口号)ssh [email protected] 54321
- 查看已经开启的服务中的端口
[root@dayuanshuai .ssh]# netstat -antp
限制ssh监听IP:
- 有些服务器则安全级别更高一些,不允许使用外网直接登录,只有通过局域网才能登录,我们可以在 机房里设置其中一台能够被外网远程连接,其他的主机都通过这个机器进行远程连接即可
- 配置文件:/etc/ssh/sshd_config
- ListenAddress 192.168.88.100
简单来说就是服务器端设置自己监听的ip地址,远程想通过ssh服务连接该主机,就必须是连接的该IP才行
# 修改配置文件[root@dayuanshuai .ssh]# vim /etc/ssh/sshd_configListenAddress 192.168.200.20# 设置虚拟网卡为192.168.200.20,以后ssh客户端只能连接192.168.200.20 这个IP才能连接ssh服务器端[root@dayuanshuai .ssh]# ifconfig eth0:0 192.168.200.20
ssh服务相关命令
scp:安全的远程文件复制命令
- scp是secure copy的简写,用于在Linux下进行远程拷贝文件的命令,类似于命令有cp,scp传输是加密的,所以可能 会稍微影响一点速度。另外,scp还非常不占资源,不会提高多少系统负荷
- 格式:
- scp 本地文件 用户名@服务器IP:目录scp /tmp/test.txt [email protected]:/tmp/
- -P 端口
注意:如果要使用scp命令进行复制的话,客户端和服务器端都应该安装上openssh-clients 安装包,不然会报错。
- 报错如下:
[root@IDYS_01 ~]# scp /tmp/test.txt [email protected]:/tmp/bash: scp: command not foundlost connection
- 这个时候连接上服务器端,安装上openssh-clients服务,然后重启ssh服务,最后退回客户端,然后再次使用scp实现复制就成功了.
# 连接上服务器端[root@IDYS_01 ~]# ssh [email protected] login: Wed Apr 29 03:40:09 2020 from 192.168.200.136# 在服务器端安装上opensssh-client这个安装包[root@IDYS_02 ~]# yum -y install openssh-clients# 重启ssh服务[root@IDYS_02 ~]# service sshd restart# 退出到客户端[root@IDYS_02 ~]# exitlogout# 再次使用scp复制[root@IDYS_01 ~]# scp /tmp/test.txt [email protected]:/tmp/# 删除文件[root@IDYS_01 tmp]# rm test.txt# 再从远程服务器端复制到本地[root@IDYS_01 tmp]# scp [email protected]:/tmp/test.txt /tmp
- 服务器端换端口后重新实现复制
# 在服务器端修改连接端口,连接端口改为2222[root@IDYS_02 ~]# vi /etc/ssh/sshd_configPort 2222# 在客户端再次连接时需要指定端口2222,才能连接上ssh服务[root@IDYS_01 tmp]# ssh -p 2222 192.168.200.137# 这时再要通过scp复制文件时,需要通过大P指定ssh端口,才能实现复制[root@IDYS_01 tmp]# scp -P 2222 [email protected]:/tmp/test.txt /tmptest.txt 100% 0 0.0KB/s 00:00
sftp:安全的文件传输协议
- sftp是Secure FileTransferProtocol的缩写,安全文件传送协议。sftp与ftp有着几乎一样的语法和功能。由于这种 传输方式使用了加密/解密技术,所以sftp比ftp更安全一些,但传输效率比普通的FTP要低得多
- 格式:
- sftp 用户名@服务器IP
- -oPort=端口若端口不是默认22,则需要使用此格式指定端口
- help:查看在交互模式下支持哪些命令
- 查看版本号
# 连接上服务器端[root@IDYS_01 tmp]# sftp [email protected] to 192.168.200.137...# 查看sftp> helpAvailable commands:bye Quit sftpcd path Change remote directory to \'path\'************** #省略#使用本地shell执行whoami,在whoami前面加一个感叹号!即可执行本地客户端shell的whoamisftp> !whoamiroot# 可以看到命令前面加!执行的是本地客户端的shellsftp> !ifconfigeth0 Link encap:Ethernet HWaddr *********inet addr:192.168.200.136 Bcast:192.168.200.255 Mask:255.255.255.0# 查看版本号sftp> versionSFTP protocol version 3# 将远程目录复制到本地目录上来(远端文件) (本地目录)sftp> get /tmp/test.txt /tmp# 将本地目录上传至远端目录(本地文件) (远端目录)sftp> put /tmp/IDYS01.txt /tmp/# 远程服务器端修改ssh的监听端口[root@IDYS_02 ~]# vim /etc/ssh/sshd_configPort 2222# 重启服务[root@IDYS_02 ~]# service sshd restart# 退出到本地[root@IDYS_02 ~]# exitlogout# sftp指定端口,重新连接[root@IDYS_01 tmp]# sftp -oPort=2222 [email protected] to 192.168.200.137...
三种命令指定端口的方式
- ssh-p指定端口
- -P指定端口
- -oPort=PORT :指定端口
– 写在最后的话:
- 无论每个知识点的难易程度如何,我都会尽力将它描绘得足够细致
- 欢迎关注我的CSDN博客,IDYS’BLOG
- 持续更新内容:运维 | 网工 | 软件技巧
- 如果你有什么疑问,或者是难题。欢迎评论或者私信我。你若留言,我必回复!
- 虽然我现在还很渺小,但我会做好每一篇内容。谢谢关注!

 爱站程序员基地
爱站程序员基地