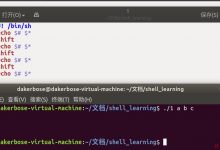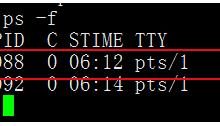配置静态IP连接Xshell
1.前提:
虚拟机的设置请配置好
2.NAT模式设置!注意:此处必须设置为NAT模式,否则主机与虚拟机之间无法ping通
虚拟机ping不通主机的原因有以下: 虚拟机未设置成nat的网络模式

2,下一步


记住子网IP与子网掩码
右击桌面,打开终端
输入:su 回车
输入:root密码 (输入密码时没有提示,输完直接敲回车就行)
然后输入命令: ifconfig 查看上图红框区域
记住ens33所在位置如图(本机是ens33,也会有其他的)
然后输入命令:
vi /etc/sysconfig/network-scripts/ifcfg-ens33
ifcfg-xxxxxx后面的按自己情况修改
修改红框标记处
键盘按i键进入修改模式
BOOTPROTO=static
ONBOOT=yes
IPADDR=他叫IP地址 格式 : IPADDR=192.168.xxx.xxx
前3个3位数必须与下图的一样,后面三位数最大不超过254
就是这个东东,红框框起来的要一样
GATEWAY=他叫网关。格式: GATEWAY=192.168.xxx.xxx
前3个3位数与子网IP地址保持一致,后面三位数最大不得超过254,不得与IP地址相同
NETMASK=255.255.255.0(大概全部人都是这个,这个就是格式了)他叫子网掩码
DNS1=8.8.8.8(也可以是网关)
改好后先按Ese退出修改模式,然后按“:wq”(双引号不要打,就打双引号里面的)
警告:一定记得这一步
输入命令: service network restart 他叫重启网络服务
3,下一步 这是win10系统的设置方法,不同系统的自行百度






警告:此处IP地址不能与虚拟机IP地址相同,既IP地址后面3位数(你看看我的也是不一样的,以我的为例
我的虚拟机IP地址设置成了192.168.121.123,那主机的这个IP地址就不能设置成192.168.121.123)
子网掩码和默认网关可以和上面的一样,DNS也是
下一步:测试是否虚拟机和主机相互连接,win+r打开命令提示符,也可以像我一样在搜索打cmd
然后在命令栏输入:ipconfig/all 查看主机的IP地址是否已经修改完成
找到以太网适配器NMnt8:
看IPv4地址是否为刚刚设置的主机IP地址
这是主机的IP地址
在虚拟机输入如下命令:ping 主机IP
看下图就是这样的格式
若出现数据流(如下图)则成功一半
然后在cmd命令栏输入:ping 虚拟机IP
如下图
若出现下图数据流则成功

打开xshell进行连接
名称可以随意设置
主机是上面设置过的虚拟机静态IP地址

账号名输入root
密码为你的root用户密码

完成
 爱站程序员基地
爱站程序员基地