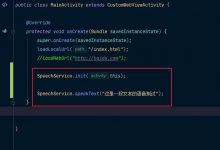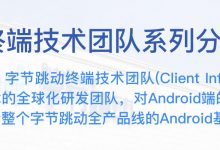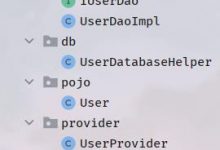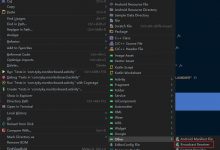Android自动化测试入门-Monkey和MonkeyRunner
测试是应用开发中不可或缺的一部分。测试所做的工作,虽然不能让用户看到效果,但是想要保证一个有一定用户基础的应用的稳定性,测试是必须做的,否则严重的崩溃率肯定会导致用户的差评或者流失。
欢迎加入我们。642830685,群,领取最新Python自动化、接口资料
如果对你有帮助,点个赞呗!
ADB工具使用
ADB的使用Android开发者应该都很熟悉了,它是电脑和手机之间连接的一个桥梁。电脑端有一个Client和一个Server,Client负责输入命令,Server负责和手机连接,手机端通过adbd跟Server交互
常用的ADB命令
adb devices 列出电脑连接的设备 和 设备id,设备状态
adb push 电脑端推送文件到手机 比如 adb -s 设备名 push 1.jpg /data/temp/1.jpg 如果连接了一个设备可以不用自定设备名称
adb pull 从手机拉取文件到电脑 比如 adb -s 设备名 pull /data/temp/1.jpg /data/11.jpg
adb forward 端口转发 比如 adb forward tcp:11111 tcp:22222的意思是,将PC端的11111端口收到的数据,转发给到手机中22222端口
adb start-server/adb kill-server 启动/杀死ADB服务
adb install/adb uninstall 安装/卸载 apk uninstall命令需要指定应用的包名
adb shell 可以在电脑上直接进入手机终端界面操作手机
进入adb shell之后 使用 pm list packages 可以列出手机上是所有包名
android命令可以用来查看当前Android开发环境中的系统信息和操作。主要有
android sdk 查看sdk
android avd 模拟器相关,
android list 列表 比如 android list target 列出所支持的Android平台, android list avd 列出所有的模拟器
android create project 创建一个Android工程。
把sdk/tools路径配置到环境变量中或者直接进入sdk/tools目录中执行这些命令即可。
Monkey 工具
Monkey是Andorid系统中自带的一个黑盒测试工具,可以产生伪随机事件(点击、轻触)流。一般是通过随机触发界面事件,来确定是否发生了异常。一般用于Android应用的稳定性、压力测试
简单使用
Monkey是一个命令行工具,可以在任何模拟器或者设备上运行,将伪随机事件流发送到系统中来进行压力测试。 需要通过adb shell来启动,命令格式
adb shell monkey [option] <event-count>
下面进入adb shell中做一个小例子:
通过 pm list packages 命令可以看到手机中所有的包名,可以随便找一个测试,这里使用系统计算器来测试它的包名是 com.android.calculator2 。
可以执行下面的命令,来执随机行应用1000次
monkey -p com.android.calculator2 1000
可以通过-v 来输出执行日志,比如
monkey -p com.android.calculator2 -v -v 100
-v的个数表示日志输出的级别,最多三个,越多日志越详细来看看输出的日志
data=\"com.android.calculator2\"//使用monkdy工具 测试了100次//通过-s指定seed的值可以重复跟本次操作一模一样的操作:Monkey: seed=1582553186510 count=100//测试的包名:AllowPackage: com.android.calculator2//策略:IncludeCategory: android.intent.category.LAUNCHER:IncludeCategory: android.intent.category.MONKEY// Selecting main activities from category android.intent.category.LAUNCHER// + Using main activity com.android.calculator2.Calculator (from package com.android.calculator2)// Selecting main activities from category android.intent.category.MONKEY// Seeded: 1582553186510// Event percentages://每一种事件测试的占比,每个数组代表不同的事件类型//// 0: 15.0%// 1: 10.0%// 2: 2.0%// 3: 15.0%// 4: -0.0%// 5: -0.0%// 6: 25.0%// 7: 15.0%// 8: 2.0%// 9: 2.0%// 10: 1.0%// 11: 13.0%.....//网络状况 执行时间## Network stats: elapsed time=484ms (0ms mobile, 0ms wifi, 484ms not connected)// Monkey finished
日志最开始有个输出 seed=1582553186510 ,通过这个值我们可以重新执行一次一模一样的当前操作 adb shell monkey -s 1487572980979 -v 1000
1-11的占比代表各种事件的执行比例,比如轻触事件,手势事件,缩放事件,导航事件,屏幕旋转事件等在 MonkeySourceRandom 这个类中有常量表示。下面是Android 9.0源码中的数值常量。
public static final int FACTOR_TOUCH = 0; //轻触public static final int FACTOR_MOTION = 1; //滑动public static final int FACTOR_PINCHZOOM = 2; //缩放public static final int FACTOR_TRACKBALL = 3; //轨迹球public static final int FACTOR_ROTATION = 4; //旋转public static final int FACTOR_PERMISSION = 5; //权限public static final int FACTOR_NAV = 6; //基本导航 上下左右键等public static final int FACTOR_MAJORNAV = 7; //主要导航(一般会导致UI变化) 回退键 菜单键等public static final int FACTOR_SYSOPS = 8; //系统事件public static final int FACTOR_APPSWITCH = 9; //activity启动事件public static final int FACTOR_FLIP = 10; //键盘翻转public static final int FACTOR_ANYTHING = 11; //其他事件
如果执行过程中发生了崩溃,Monkey会停在崩溃的地方,使用 –ignore-crashes 可以在崩溃的时候继续执行后序操作 adb shell monkey —ignore-crashes 1000 。
程序ANR对于andorid应用来说是一个比较严重的问题,Monkey在执行中遇到ANR的时候会停止,执定 –ignore-timeouts 参数可以让monkey继续执行 adb shell monkey –ignore-timeouts 1000 。
使用 > 符号将日志输出到特定的文件中查看比如 adb shell monkey —ignore-crashes 1000>d:\\monkey.txt ,此文件中会告诉我们那个地方出了问题,具体的错误日志可以通过 adb bugreport 命令将运行日志导出来查看更详细的信息
//6.0及以下设备adb bugreport > bugreport.txt//7.0及以上设备adb bugreport bugreport.zip
Monkey 脚本
有时候我们不想让它随机执行,通过脚本可以让测试按照我们自定义的流程来执行。使用-f参数就可以执行Monkey的脚本了 adb shell monkey -f
官网没有介绍Monkey脚本的使用的文章,可以参照sdk源码中的写法。在 MonkeySourceScript.java 这个类中可以参考。
Monkey脚本的主要命令:
- DispatchPointer(downtime,eventTime,action,x,y,xpressure,size,metastate,xPrecision,yPrecision,device,edgeFlags):手势操作,相当于手指按到某个位置。
参数x,y是手指按下的坐标位置,坐标位置可以通过DDMS中的工具UI Automator来获取,位置在sdk/tools/monitor中 - DispatchPress[keycode] 按下系统的某个固定的按键,比如home键,back键等,在官网 KeyEvent
这个类中有对每种keycode含义的详细介绍。 - LaunchActivity(pkg_name, cl_name): 用来启动应用 参数是 包名+类名
- UserWait:让脚本暂停一段时间
- UserWait(sleepTime):指定睡眠时间
- RotateScreen(rotationDegree, persist):参数是旋转角度+旋转后是否停在当前位置。0代表0度
1代表90度 2代表180度 3代表 270度;第二个参数 0表示旋转后恢复,非0则表示固定不变 - Tap(x, y,tapDuration):单击时间 x y 是点击屏幕的坐标 点击的时长
- Drag(xStart, yStart, xEnd, yEnd):在屏幕上滑动参数是滑动坐标的起始点
- LongPress(): 长按2s
- ProfileWait(): 等待5s
- PressAndHold(x, y, pressDuration) :模拟长按
- PinchZoom(x1Start, y1Start, x1End, y1End, x2Start, y2Start, x2End,
y2End, stepCount): 模拟缩放 - DispatchString(input): 输入字符串
- RunCmd(cmd) :执行shell命令,比如截图 screencap -p /data/temp/temp.png
- DispatchFlip(true/false) :打开或者关闭软键盘
- DeviceWakeUp() :唤醒屏幕
获取某个界面元素在屏幕上的坐标使用sdk中的工具uiautomatorviewer.bat位置在sdk/tools/bin/uiautomatorviewer.bat,双击即可运行如下。
开始编写脚本测试系统计算器 定义一个脚本文件monkey.script
type= raw eventscount= 10speed= 1.0start data >>LaunchActivity(com.android.calculator2,com.android.calculator2.Calculator)#点击 6#使用DispatchPointer(downtime,eventTime,action,x,y,xpressure,size,metastate,xPrecision,yPrecision,device,edgeFlags)来完成#第三个参数action 0是按下 1是抬起#使用sdk中的uiautomatorviewer.bat工具来获取x y的坐标 sdk/tools/bin/uiautomatorviewer.batDispatchPointer(0,0,0,600,1200,0,0,0,0,0,0,0)DispatchPointer(0,0,1,600,1200,0,0,0,0,0,0,0)#等待1秒UserWait(1000)#点击 + 号DispatchPress(KEYCODE_PLUS)UserWait(1000)#点击 9DispatchPress(KEYCODE_9)UserWait(1000);#点击 =Tap(600,1600)UserWait(1000)#翻转屏幕 参数0123分别代表0,90,180,270#第二个参数 0表示旋转后恢复,非0则表示固定不变RotateScreen(2,1)UserWait(500)
脚本需要运行在手机上,所以先上传到手机上
adb push monkey.script /sdcard/monkey.script
执行脚本
adb shell monkey -f /sdcard/monkey.script -v -v 1
执行效果如下图:
Monkey Server
Monkey Server可以让我们从电脑端直接通过命令操控手机。Monkey Server在官方文档中没有介绍,不过源码中有示例,源码示例可以在这里查看 README.NETWORK.txt
adb shell monkey --port 1080 &adb forward tcp:1080 tcp:1080telnet 127.0.0.1 1080
Monkey Server的常用命令:
-
key [down|up] keycode – 指定Keycode的按键事件(分按下、弹起)
-
touch [down|up|move] x y – 指定坐标的触屏操作(分按下、弹起、移动)
-
trackball dx dy – 轨迹球操作
-
tap x y – 指定坐标的触屏操作
-
flip [open|close] – 调用软键盘
-
wake – 唤醒设备
-
press keycode – 指定Keycode的按键事件
-
listvar – 列出所有的系统变量
-
getvar varname – 获取给定系统变量值
-
quit – 退出当前连接,且不接受新的连接
-
done – 退出当前连接,但可以接受新的连接
-
type – 输入字符
命令执行成功之后会返回OK,注意操作退出telnet前,需要执行done指令,否则再次连接,会报端口已占用的错误。只能重启设备以释放端口。
一个一个的输入命令来控制手机太麻烦,没人愿意使用。Monkey Server也是可以编写脚本,Linux中可以直接编写shell脚本即可,Window中可以借助 wscript.shell 来完成
定义一个名为monkey_server_run.vbs的文件来写脚本
set sh=WScript.CreateObject(\"WScript.Shell\")WScript.Sleep 2000sh.SendKeys \"open 127.0.0.1 1080 {ENTER}\"WScript.Sleep 2000sh.SendKeys \"press KEYCODE_6 {ENTER}\"WScript.Sleep 2000sh.SendKeys \"press KEYCODE_NUMPAD_ADD {ENTER}\"WScript.Sleep 2000sh.SendKeys \"press KEYCODE_9 {ENTER}\"WScript.Sleep 2000sh.SendKeys \"press KEYCODE_NUMPAD_EQUALS {ENTER}\"WScript.Sleep 2000sh.SendKeys \"done {ENTER}\"WScript.Sleep 1000
注意:这里有个问题,每次执行sh.SendKeys后面的指令的时候,指令中间的空格都会莫名的消失导致执行失败,试了一些办法之后也没成功,由于Monkey Server的用途也不是很大,前面的Monkey 脚本完全可以完成,后面还有更加强大的MonkeyRunner,遂放弃。
还需要先提前启动应用,所以使用一个bat批处理来完成下面的一些命令。定义一个文件名为monkey_server.bat
adb forward tcp:1080 tcp:1080adb shell am start -n com.android.calculator2/com.android.calculator2.Calculatorstart telnet.execscript //nologo .\\monkey_server_run.vbs
写完之后双击monkey_server.bat即可运行。
MonkeyRunner
MonkeyRunner也是Android SDK中自带的一个黑盒测试工具,支持Pyhon和Java,可以实现Monkey无法实现的一些逻辑控制。
先说说这俩后啥区别呢?
- Monkey是运行在设备上的,可以脱离PC,MonkeyRunner运行在PC上,往手机或模拟器上发送指令来测试。
- Monkey一般用来做一些随机性的测试,前面文章也写了,官方文档上就写了随机测试怎么用,至于编写自定义脚本还需要自己看源码,还是简单的脚本。MonkeyRunner支持条件判断,可以写出更强大的自定义测试脚本。
- onkeyRunner支持条件判断,可以写出更强大的自定义测试脚本。
- MonkeyRunner可以同时运行多个测试设备,还可以将运行结果截图并跟已知的一个正确的截图做比较。
开始
想要运行MonkeyRunner的程序,首先要打开MonkeyRunner的控制界面,无论是官网还是网上的大部分文章说的打开方式都是双击打开sdk/tools/monkeyrunner.bat。不过我的sdk中却没有,后来在sdk/tools/bin/monkeyrunner.bat找到了它,可惜双击没反应,在cmd窗口中进入到当前文件夹执行 monkeyrunner 命令报错
SWT folder \'..\\framework\\x86_64\' does not exist.Please set ANDROID_SWT to point to the folder containing swt.jar for your platform.
MonkeyRunner包括三大模块:
- MonkeyRunner :
提供了将monkeyrunner程序连接到模拟器或者手机设备的方法。还提供了monkeyrunner程序创建界面和显示内置帮助的方法 - MonkeyDevice : 提供了安装卸载软件,启动 Activity以及向设备发送按键或者轻触事件。
- MonkeyImage :提供了截屏,将位图转换为各种格式,比较两个MonkeyImage对象和将图片写入文件的方法。
这三个模块都有啥方法可以供我们调用呢,官网有详细方法列表和解说:
使用MonkeyRunner的时候monkeyrunner 工具不会自动导入这些模块。要导入模块使用下面的命令
from com.android.monkeyrunner import <module>
其中 是要导入的类名称。我们可以在同一个 from 语句中导入多个模块,只需用英文逗号分隔各模块名称即可。
简单小例子:进入monkeyrunner的命令行中输入下面的指令,可以看到如何操作一台设备
#导入MonkeyRunner和MonkeyDevice两个模块from com.android.monkeyrunner import MonkeyRunner, MonkeyDevice#连接当前设备并返回一个MonkeyDevice对象device = MonkeyRunner.waitForConnection()#安装一个应用,返回值是Boolean类型,可以根据返回值判断安装结果device.installPackage(\'app-debug.apk\')#定义一个package变量package=\"com.chs.androiddailytext\"#定义一个activity变量activity=\"com.chs.androiddailytext.MainActivity\"#拼接成要启动的组件的名称runComponent=package + \'/\' + activity#启动组件device.startActivity(component=runComponent)#截屏image=device.takeSnapshot()#保存截屏的图片image.writeToFile(\'111.png\',\'png\')#按下菜单键device.press(\'KEYCODE_MENU\', MonkeyDevice.DOWN_AND_UP)
MonkeyRunner的录制回放工具
MonkeyRunner的录制回放工具用起来很方便,手动操作界面就可以自动生成执行脚本。不过不知道为啥官网并没有介绍这俩的用法,需要到源码中去把脚本拷贝过来自行查看: 点击查源码 ,将源码中的monkey_recorder.py和monkey_playback.py两个文件拷贝到monkeyrunner.bat的同级目录下。
- Monkey_recorder 录制工具
- Monkey_playback 回放工具
可以看到这俩文件都是python文件,所以电脑上需要安装python的环境,具体安装方法可以去 python 官网下载安装
使用Monkey_recorder录制
双击monkey_recorder.py文件就可以启动录制工具了如下图
在上图的手机界面投影中,点击相应地方,它就会自动生成该位置的点击事件的脚本,头部有好几个菜单,这些菜单也能图形化的来设置不同的事件
.mr
下面我们随便点击应用中的一些位置,生成的脚本保存如下
TOUCH|{\'x\':924,\'y\':1180,\'type\':\'downAndUp\',}WAIT|{\'seconds\':2.0,}TOUCH|{\'x\':465,\'y\':888,\'type\':\'downAndUp\',}WAIT|{\'seconds\':2.0,}TOUCH|{\'x\':148,\'y\':752,\'type\':\'downAndUp\',}WAIT|{\'seconds\':2.0,}TOUCH|{\'x\':560,\'y\':1708,\'type\':\'downAndUp\',}WAIT|{\'seconds\':2.0,}TOUCH|{\'x\':911,\'y\':1684,\'type\':\'downAndUp\',}WAIT|{\'seconds\':2.0,}TOUCH|{\'x\':182,\'y\':1704,\'type\':\'downAndUp\',}WAIT|{\'seconds\':2.0,}TOUCH|{\'x\':243,\'y\':1856,\'type\':\'downAndUp\',}WAIT|{\'seconds\':2.0,}TOUCH|{\'x\':104,\'y\':528,\'type\':\'downAndUp\',}WAIT|{\'seconds\':2.0,}TOUCH|{\'x\':1366,\'y\':1848,\'type\':\'downAndUp\',}WAIT|{\'seconds\':2.0,}
注意:如果我们没有点击Wait按钮添加延时,它是不会自己添加延时的,上面代码中的延时操作都是自己打开文件添加的,如果不添加延时PC这边的指令可能嗖的一下就执行完了,而手机那边可能刚执行了两个就完了,剩下的执行也接收不到了。
使用monkey_playback.py播放
上面的文件生成了,下面开始播放,到monkeyrunner.bat所在目录下执行下面命令。如果不想每次都要该文件夹下执行monkeyrunner的命令可以配置一下环境变量。
monkeyrunner %ANDROID_HOME%\\tools\\bin\\monkey_playback.py F:\\test\\recorder.mr
recorder.mr需要写绝对路径,相对路径运行不成功,另外运行monkey_playback的时候需要把monkey_recorder停掉否则没效果。我就是一开始没停掉结果运行回放没反应,就是不动也没日志,找了好久晕。
前面的操作方法基本上都是是基于touch事件的,touch事件是依赖于屏幕的坐标值的,而Android手机的碎片化导致有N多种屏幕分辨率的手机。导致从一个手机上生成的脚本在别的手机上运行部正确,无法复用脚本。想要更好的重用的话,可以使用界面上控件的id来做测试。
使用控件的id来做测试,需要用到EasyMonkeyDevice和By这两个类,这哥俩的用法很网也没有介绍,只能去源码中查看 点击查看源码 。不过使用它的话需要测试的手机设备能打开view server。一般情况下只有Android开发版手机 、模拟器、root后的手机才能打开view server。我尝试了下模拟器没有成功打开view server就放弃了,毕竟官方也没推荐使用。后面有更好用的UI Automator、Espresso等工具。
欢迎加入我们。642830685,群,领取最新Python自动化、接口资料
 爱站程序员基地
爱站程序员基地