简介
Syncthing是一个开源免费的文件夹/文件同步神器,支持Android、Linux、Windows、Mac OS X等系统,可以使我们在2台任何系统任何设备之间,实现文件实时同步,很强大。而且数据很安全,不会存储在你的设备以外的其他地方。所有通信都使用TLS进行保护。所使用的加密包括完美的前向保密,以防止窃听者获得对您的数据的访问权限。很适合我们用来搭建私有同步网盘。
安装
本文只做Linux VPS服务器与Windows电脑之间的同步安装及演示操作。Syncthing官网:点击进入,软件自行下载最新版本即可。
1、VPS安装Syncthing
安装Syncthing:
#目前最新版v1.1.4,日后自行修改版本号
#64位系统下载
wget https://github.com/syncthing/syncthing/releases/download/v1.1.4/syncthing-linux-amd64-v1.1.4.tar.gz
#32位系统下载
wget https://github.com/syncthing/syncthing/releases/download/v1.1.4/syncthing-linux-386-v1.1.4.tar.gz
#解压并删除压缩包
tar xzvf syncthing-linux* && rm -rf syncthing-linux*.tar.gz
cd syncthing-linux*
cp syncthing /usr/local/bin
cd ~
rm -rf syncthing*
开启Syncthing:
syncthing第一次启动会生成配置,然后给的内网地址我们是进不去的,这时候需要修改成外网地址才行,先使用Ctrl+C退出。
然后编辑/root/.config/syncthing/config.xml文件,将127.0.0.1:8384改成0.0.0.0:8384即可,可以直接使用命令:
sed -i 's/127.0.0.1/0.0.0.0/g' '/root/.config/syncthing/config.xml'再次启动Syncthing:
#后台运行该程序
nohup syncthing &
然后在浏览器访问http://IP:8384,就可以进入Syncthing界面,如果打不开请自行开放8384端口。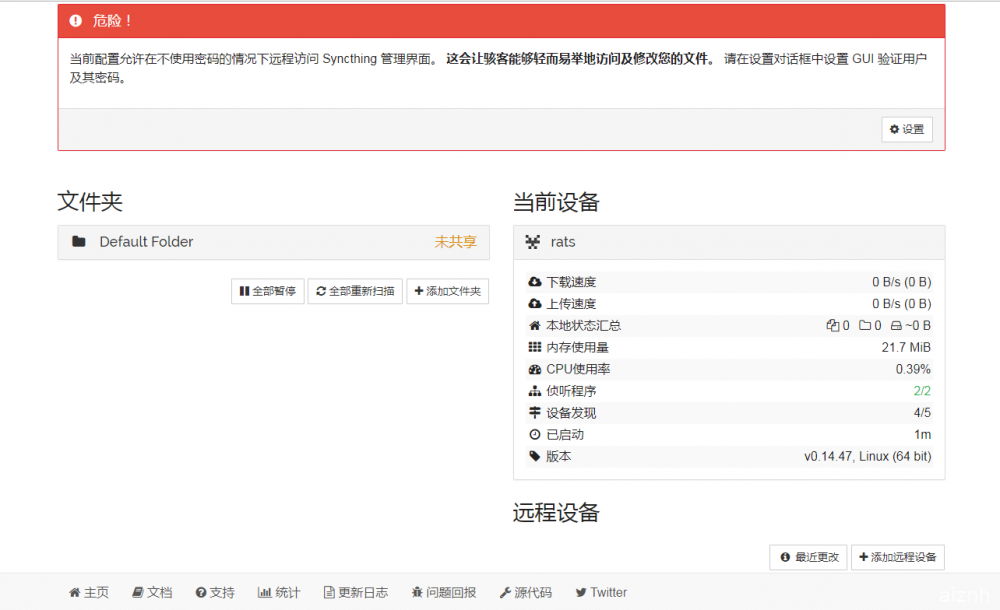
然后我们点设置,填好管理用户、密码及其它参数再重启Syncthing即可。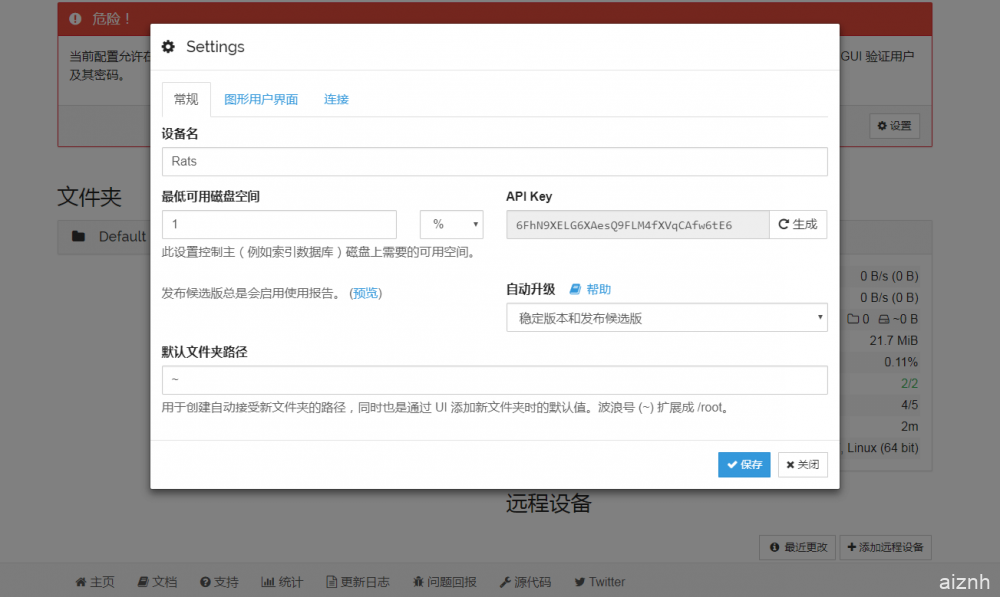
2、Windows安装SyncthingWin系统安装Syncthing是非常简单的,直接从官方网站下载对应版本的Syncthing程序,解压打开syncthing.exe,然后会弹出一个窗口,浏览器再打开http://127.0.0.1:8384就可以进入并使用Syncthing了,默认文件夹路径为C:/Users/Administrator/Sync。
使用
首先打开其中一个设备的Syncthing界面,并点击右上角操作–显示ID获取设备ID。再到另一个设备的Syncthing界面,点击右下角添加远程设备,输入需要同步的设备ID和共享的文件夹。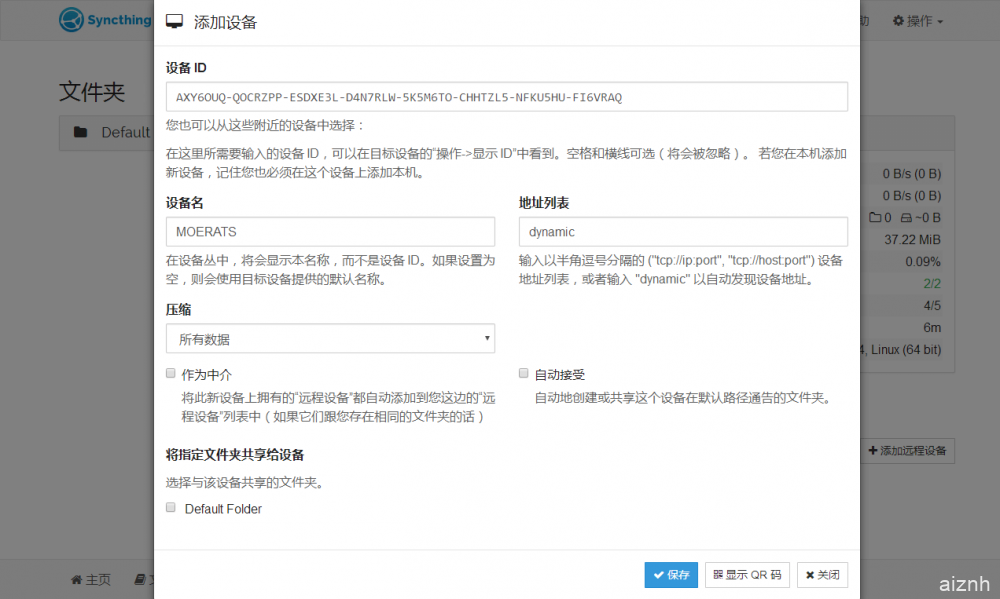
这时候另一台设备会弹出一个窗口,点击添加设备即可。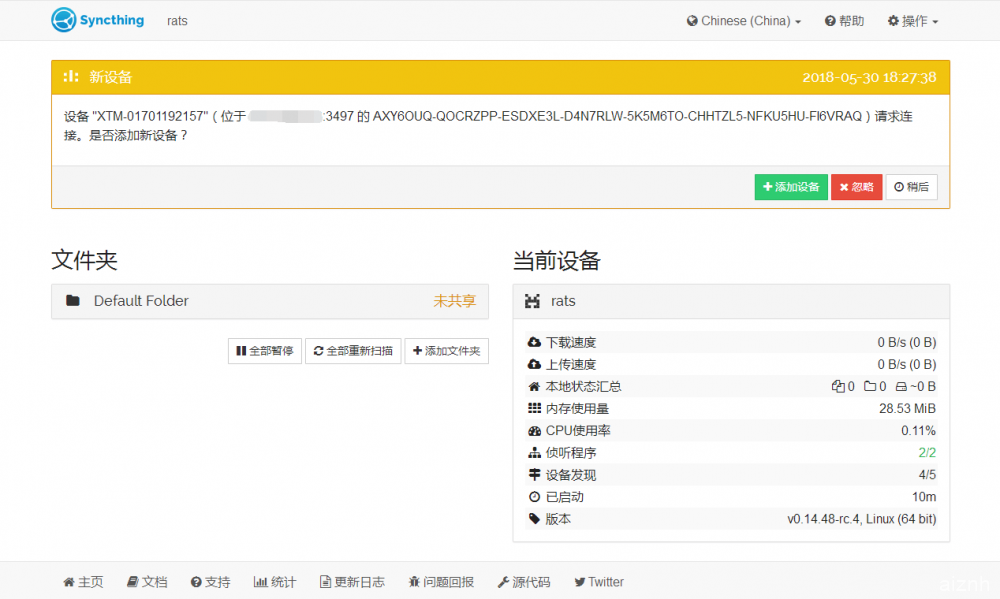
此时设备添加完成,就可以开始同步文件夹了,也可以在其中一台设备新建/添加其它文件夹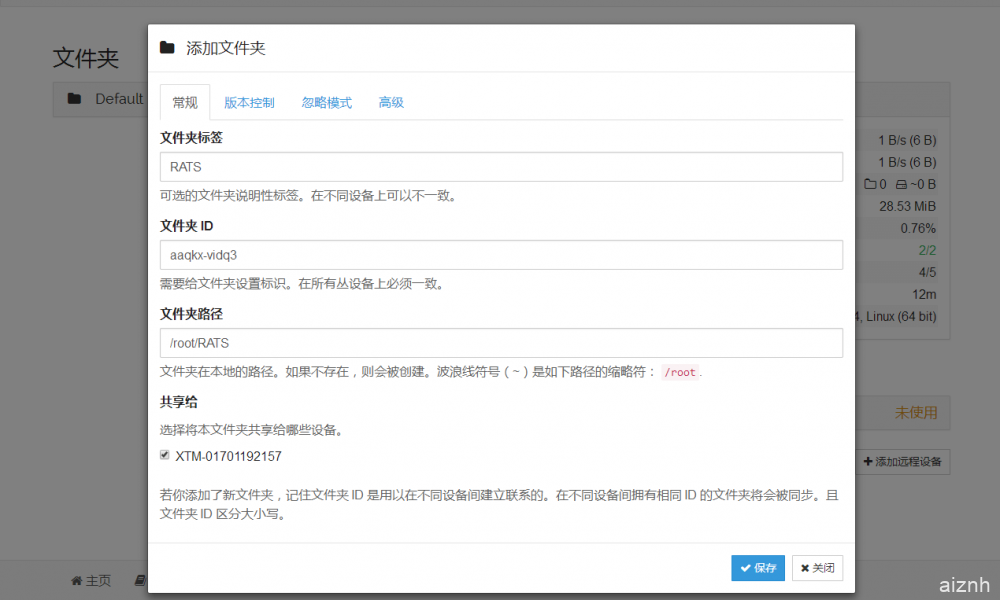
然后同样的,另一台设备也会弹出一个窗口,点击同意添加即可。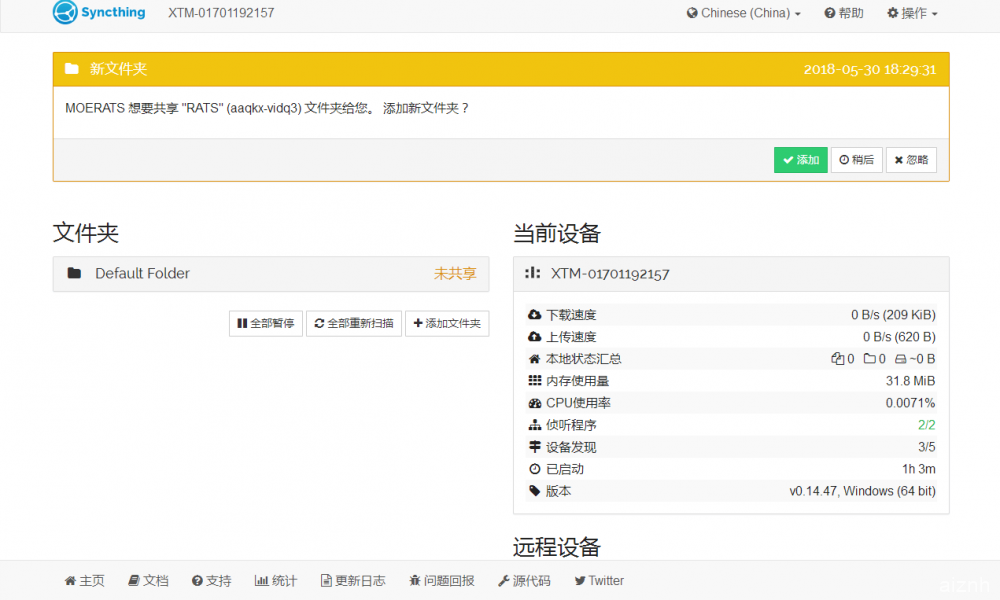
最后等待片刻,所添加的文件夹都会自动同步完成。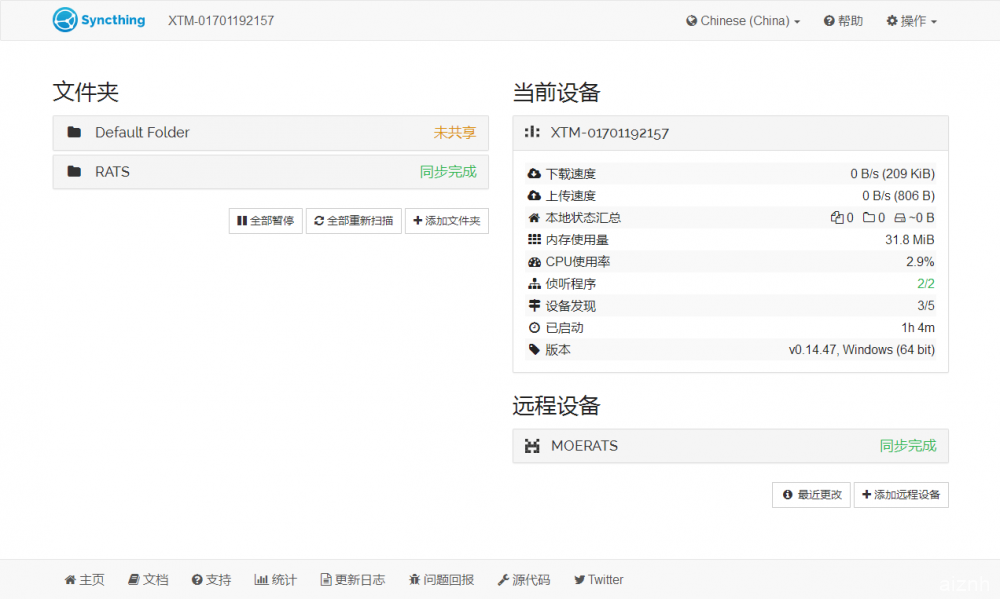
更多功能请自行摸索,注意设备删掉Syncthing后,同步的文件夹依然存在。
简介
Syncthing是一个开源免费的文件夹/文件同步神器,支持Android、Linux、Windows、Mac OS X等系统,可以使我们在2台任何系统任何设备之间,实现文件实时同步,很强大。而且数据很安全,不会存储在你的设备以外的其他地方。所有通信都使用TLS进行保护。所使用的加密包括完美的前向保密,以防止窃听者获得对您的数据的访问权限。很适合我们用来搭建私有同步网盘。
安装
本文只做Linux VPS服务器与Windows电脑之间的同步安装及演示操作。Syncthing官网:点击进入,软件自行下载最新版本即可。
1、VPS安装Syncthing
安装Syncthing:
#目前最新版v1.1.4,日后自行修改版本号
#64位系统下载
wget https://github.com/syncthing/syncthing/releases/download/v1.1.4/syncthing-linux-amd64-v1.1.4.tar.gz
#32位系统下载
wget https://github.com/syncthing/syncthing/releases/download/v1.1.4/syncthing-linux-386-v1.1.4.tar.gz
#解压并删除压缩包
tar xzvf syncthing-linux* && rm -rf syncthing-linux*.tar.gz
cd syncthing-linux*
cp syncthing /usr/local/bin
cd ~
rm -rf syncthing*
开启Syncthing:
syncthing第一次启动会生成配置,然后给的内网地址我们是进不去的,这时候需要修改成外网地址才行,先使用Ctrl+C退出。
然后编辑/root/.config/syncthing/config.xml文件,将127.0.0.1:8384改成0.0.0.0:8384即可,可以直接使用命令:
sed -i 's/127.0.0.1/0.0.0.0/g' '/root/.config/syncthing/config.xml'再次启动Syncthing:
#后台运行该程序
nohup syncthing &
然后在浏览器访问http://IP:8384,就可以进入Syncthing界面,如果打不开请自行开放8384端口。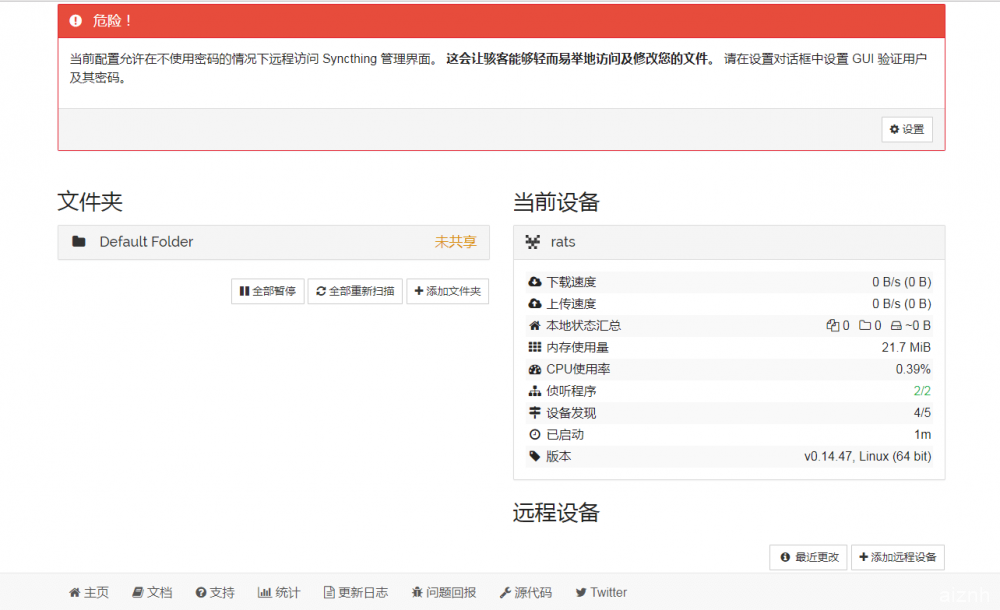
然后我们点设置,填好管理用户、密码及其它参数再重启Syncthing即可。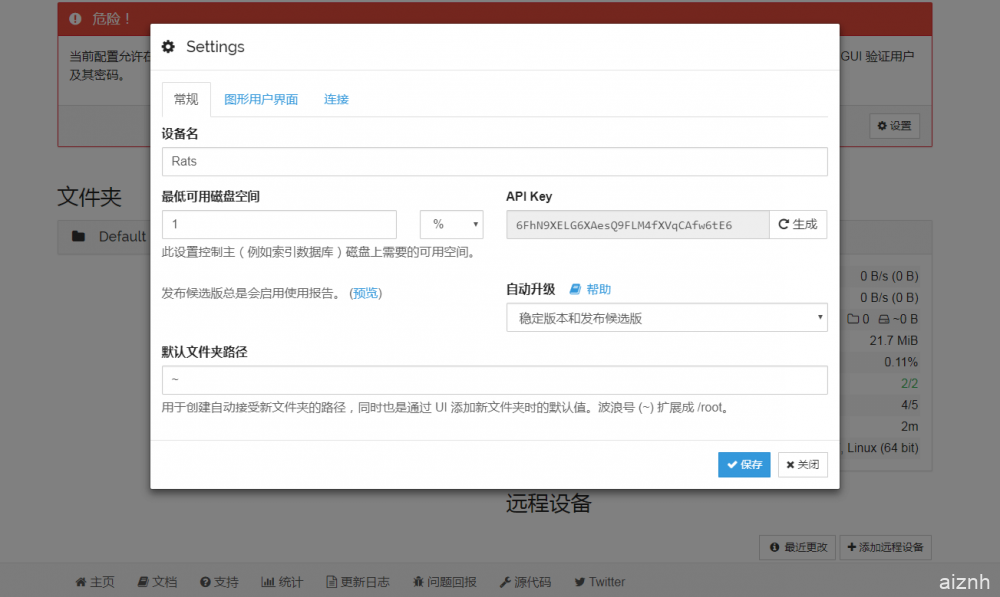
2、Windows安装SyncthingWin系统安装Syncthing是非常简单的,直接从官方网站下载对应版本的Syncthing程序,解压打开syncthing.exe,然后会弹出一个窗口,浏览器再打开http://127.0.0.1:8384就可以进入并使用Syncthing了,默认文件夹路径为C:/Users/Administrator/Sync。
使用
首先打开其中一个设备的Syncthing界面,并点击右上角操作–显示ID获取设备ID。再到另一个设备的Syncthing界面,点击右下角添加远程设备,输入需要同步的设备ID和共享的文件夹。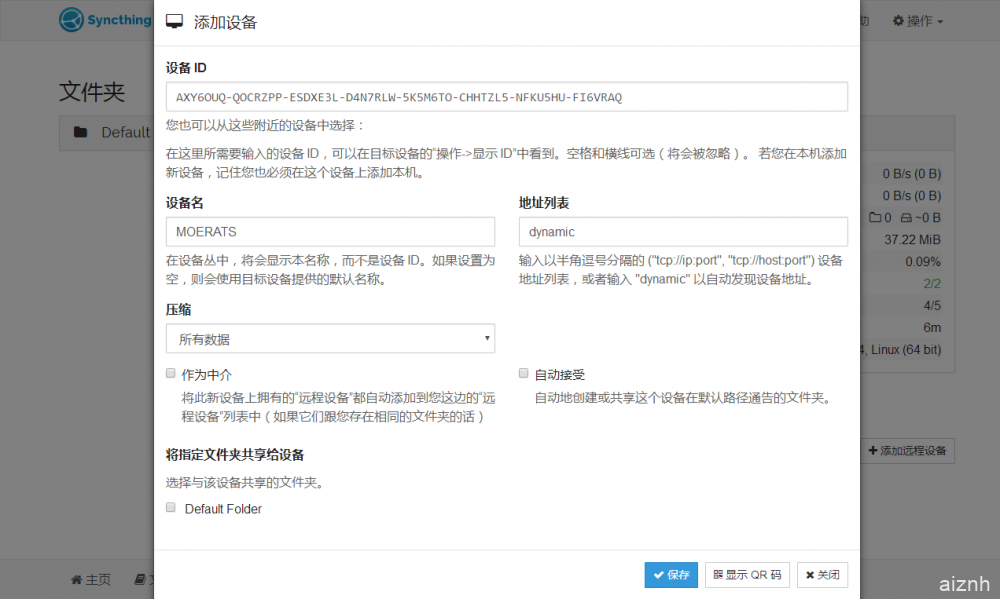
这时候另一台设备会弹出一个窗口,点击添加设备即可。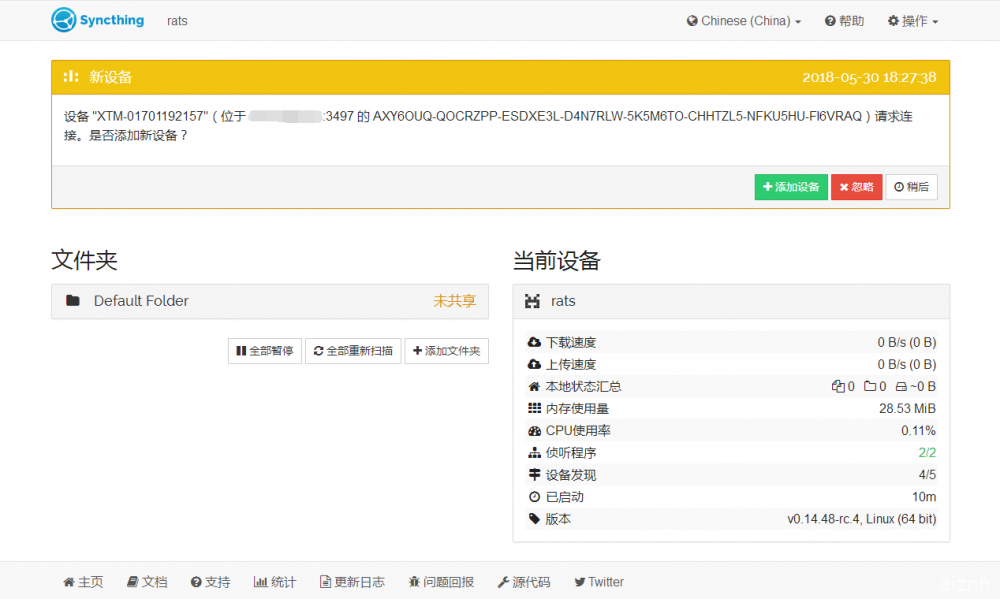
此时设备添加完成,就可以开始同步文件夹了,也可以在其中一台设备新建/添加其它文件夹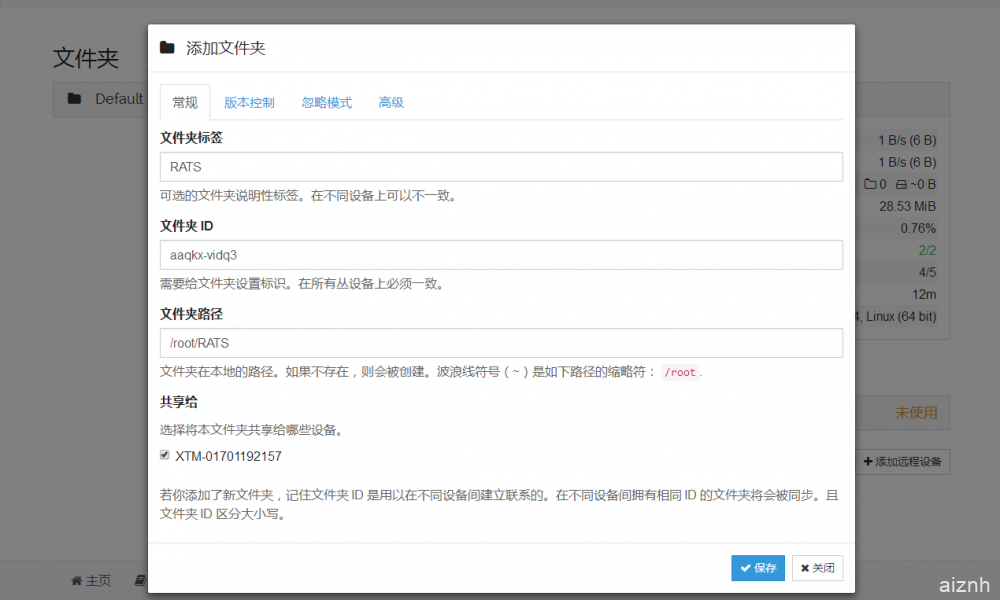
然后同样的,另一台设备也会弹出一个窗口,点击同意添加即可。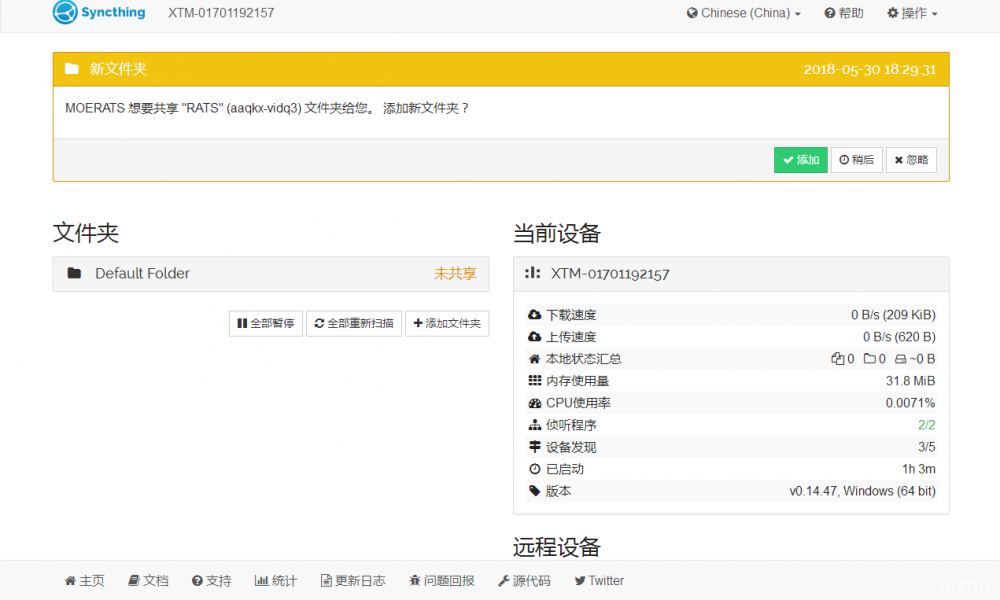
最后等待片刻,所添加的文件夹都会自动同步完成。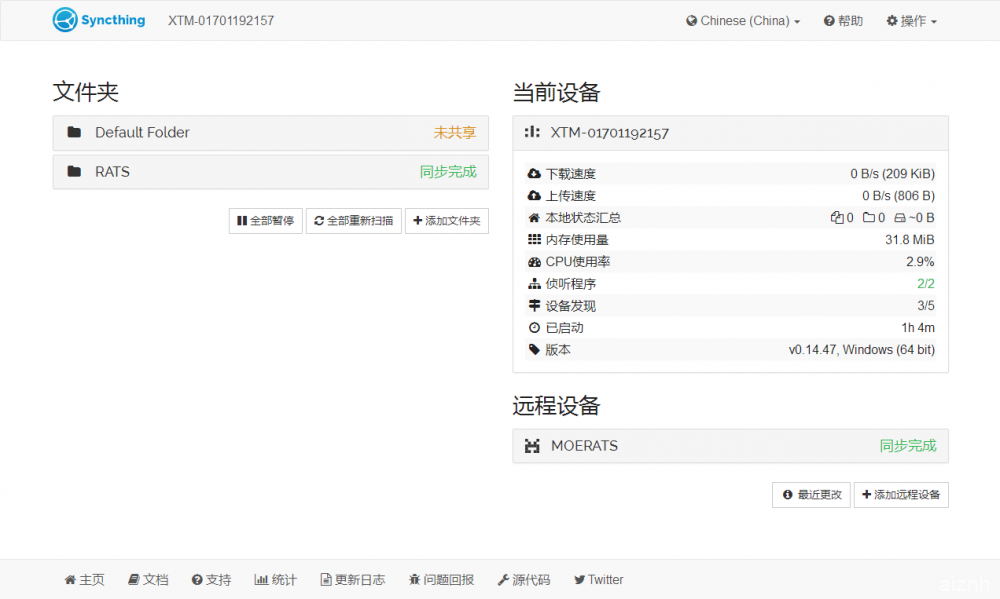
更多功能请自行摸索,注意设备删掉Syncthing后,同步的文件夹依然存在。
 爱站程序员基地
爱站程序员基地

