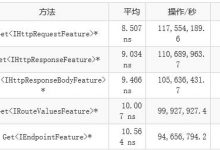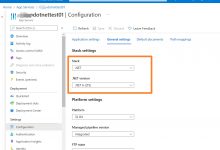1. 打开VS开发软件,点击软件左上角的 “文件”,然后依次选到“新建”–>“项目”,点击\”项目\”,此时便弹出了新建项目窗体,如下:

在弹出窗体中的目录树选择”Web”模板,右侧当前选中模板对应的项目列表选择“ASP.NET Web应用程序”,新建项目弹窗底部的:名称、位置、解决方案名称三项都是可以自定义的,在这里博主已对这三项做了修改。
2. 以上都选好并自定义完后,点击新建项目右下角的“确定”按钮,会弹出一个项目程序的初始设置模板弹框,如下:

在这个初始模板弹框中,可以根据项目需求,选择不同的初始模板,在这里,我们为了避免项目出现多余的文件,选择最清晰简单的“Empty(空)”模板,并在下方的“为以下项添加文件夹和核心引用:”处选中“MVC”选项,最后点击确定,至此我们便新建出了一个基本的MVC项目,项目文件结构如下:
3. 新建一个控制器,在项目文件目录结构中的Controllers下鼠标右键,新建一个控制器,如下:

点击控制器后,出现一个添加基架弹框,如下:
在添加基架弹框中选中“MVC 5 控制器-空”,然后点击右下角的添加,此时会弹出一个给控制器自定义名称的“添加控制器”弹框,如下:
将Default修改为自定义的名称后(当前演示项目博主已将Default修改为Index),点击“添加”按钮,至此基架便搭建完成,项目中出现了我们新增的控制器,以及在视图(Views)文件夹中也出现了控制器对应的视图文件,如下:
现在我们给控制器添加视图,在IndexController控制器中的Index方法右键,添加一个控制器对应的视图文件,如下:
点击添加视图后,出现一个添加视图弹框,如下:
当前添加视图弹框不作任何修改,直接点击右下角的添加,至此就成功新增了视图,如下:
4. 将我们新增的Index页面设置为项目的开始启动项,在项目文件目录结构的App_Start文件夹中,点击路由配置文件“RouteConfig.cs”,将路由配置文件中的controller控制器修改为我们的Index,然后保存,如下:

5. 启动项目,点击项目的启动按钮,如下:

至此我们成功新增了MVC项目,并可正常运行,如下:
 爱站程序员基地
爱站程序员基地