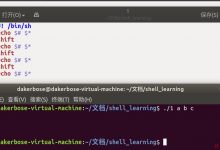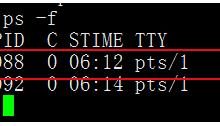目录
- 一、安装bashsupport插件
- 二、安装git软件
- 三、IDEA配置
- 四、其他
IEDA中的Bashsupport插件支持在IDEA中编写shell脚本文件,有友好的代码格式,支持自动补全,检查错误,并且配置完之后,还可以在IEDA中直接运行shell脚本。下面将一步一步演示插件的安装和配置。
一、安装bashsupport插件

安装完之后,保持插件选中并切实enable的状态,如下图所示,然后重启IDEA。

二、安装git软件
基本上直接安装全部默认就可以,不过要记住自己的安装目录。
https://www.git-scm.com/download/

三、IDEA配置
如下图所示,编辑器右上角打开 Edit Configurations 。

如上图所示,只需要在这儿页面中设置 Interpreter path即可,剩下的都留空。然后新建一个Bash Script 文件,名字自起。




最后一个截图是设置脚本文件的换行符,设置为linux换行符,文件编码设置为UTF-8。运行脚本时要注意脚本的编码和控制台的编码是否一致,如果不一致,控制台中的中文就会变成乱码。项目编码设置方法大家百度一下,控制台编码设置方法如下:
在IDEA安装根目录的bin目录下找到 idea64.exe.vmoptions 或者 idea.exe.vmoptions 文件(和你电脑的操作系统位数有关),然后在最后一行加上 -Dfile.encoding=UTF-8 ,重启IDEA,控制台的编码就变成了UTF-8。
注意,在新版本中,通过修改 idea64.exe.vmoptions 或者 idea.exe.vmoptions 文件可能不会生效,需要通过idea界面的help->Edie Custom VM Options…选项打开配置文件,然后修改内容,重启生效。
这一步修改后,我的Idea显示变的很模糊了,我不知道什么原因,有哪位大神知道怎么解决吗?
截图如下:

在打开的脚本编辑器空白处右击,选择运行该脚本。


上图中第一行表示Windows下脚本的执行命令,如果后面文件的路径分隔符并不是Windows的分隔符,我们需要修改它。(注意新版本idea已经修复了这个问题,不需要修改即可直接执行)
重新打开 Edit Configurations,进行如下图所示的修改:

上图配置完之后,点击OK即可。然后重新运行脚本,运行方法如下图所示:


大功告成,如果没有成功运行,则仔细比照上面的所有截图,看看哪一步设置错误了。
四、其他
注意,从2020.1版本开始,bash support已经不再更新,有可能会和之后的新版本不兼容。
不过新出了bash support pro,但是是付费插件。pro版本开始支持debug功能,能够像运行java一样进入debug调试。这是个非常不错的新特性,当然肯定还有其他很多新特性。试用期30天,每月6.8美元,每年68美元。
转载自:https://blog.csdn.net/u012443641/article/details/81295999
以上就是Idea使用Bashsupport插件编辑Shell脚本的方法的详细内容,更多关于idea编辑Shell脚本的资料请关注脚本之家其它相关文章!
您可能感兴趣的文章:
- IDEA中编写并运行shell脚本的实现
 爱站程序员基地
爱站程序员基地