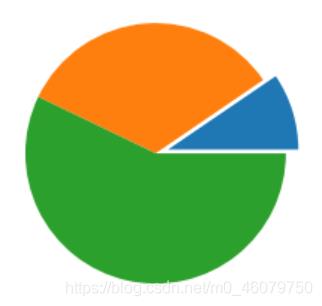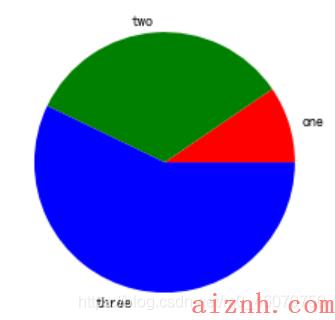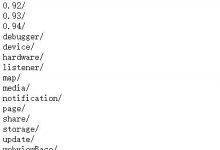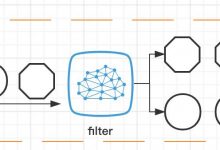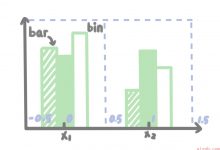饼图
啥都不说,先绘制最简单的饼图
plt.pie(x)
x = [2,7,12]plt.pie(x)plt.show()

使用
np.info(plt.pie)
可以查看
plt.pie()
参数信息:
pie(x,explode=None,labels=None,colors=None,autopct=None,pctdistance=0.6,shadow=False,labeldistance=1.1,startangle=None,radius=None,counterclock=True,wedgeprops=None,textprops=None,center=(0, 0),frame=False, rotatelabels=False)
简单介绍几个常用参数:
-
x:表示绘图数据
-
explode:表示每个部分与圆心偏移量,如:
x = [2,7,12]plt.pie(x,explode=[0.1, 0, 0])plt.show()
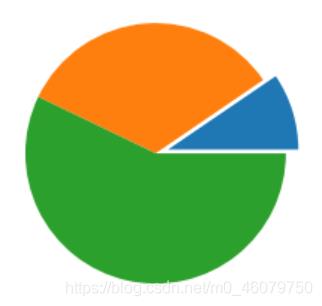
-
labels:每个部分的标签,类型为List,且长度必须和数据 x 一致。
-
colors:每个部分的颜色,一种颜色直接指明颜色(如
colors=\'r\'
,这样所有部分都是同一颜色了),多种颜色用List
例:
x = [2,7,12]plt.pie(x,colors=[\'r\',\'g\',\'b\'],labels=[\'one\',\'two\',\'three\'])plt.show()
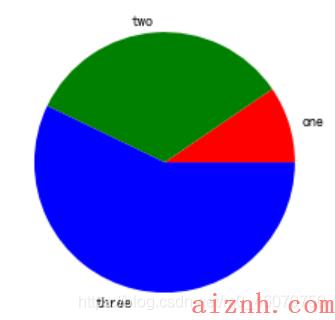
-
autopct:显示各个部分的比例,pct是percentage的缩写,
autopct=%.0f%%
表示保留到整数位并显示百分号,
%.1f%%
表示保留一位小数并显示百分号……
如:
x = [2,7,12]plt.pie(x,colors=[\'r\',\'g\',\'b\'],labels=[\'one\',\'two\',\'three\'], autopct=\'%.2f%%\')plt.show()

- startangle:表示从哪个角度(不是弧度)开始绘制,默认从0度开始绘制

- counterclockwise:表示是否采用逆时针绘制,默认为 True
例如:(从90度位置开始按顺时针绘制)
x = [2,7,12]plt.pie(x,colors=[\'r\',\'g\',\'b\'],labels=[\'one\',\'two\',\'three\'],autopct=\'%.2f%%\',startangle=90,counterclock=False #采用顺时针绘制)plt.show()

与上上一幅图对比,那幅图红绿蓝的顺序是逆时针的,这幅的红绿蓝是顺时针的;而且这幅图红色部分从90度位置开始绘制。
-
radius:就是圆的半径,默认是1
-
labeldistance:标签到圆心距离是半径的多少倍,默认为1.1倍,所以默认情况标签都在外部。
这里就不放图了
-
wedgeprops:绘制环状图时用到,参数类型是个字典,如:
wedgeprops={\'width\':0.3,\'edgecolor\':\'black\'}或者:
wedgeprops=dict(width=0.3, edgecolor=\'black\')

例:
x = [2,7,12]plt.pie(x,colors=[\'r\',\'g\',\'b\'],labels=[\'one\',\'two\',\'three\'],autopct=\'%.2f%%\',startangle=90,counterclock=False,wedgeprops=dict(width=0.4, edgecolor=\'black\'),)plt.show()

- pctdistance:表示百分比标签到圆心的距离是半径的多少倍,默认为0.6,看 上面这个图,百分比标签不完全包含在各个部分内部了,这时可以修改
pctdistance
的值
x = [2,7,12]plt.pie(x,colors=[\'r\',\'g\',\'b\'],labels=[\'one\',\'two\',\'three\'],autopct=\'%.2f%%\',startangle=90,counterclock=False,wedgeprops=dict(width=0.4, edgecolor=\'black\'),pctdistance=0.8 #添加这句代码)plt.show()

上面这些算比较常用的参数设置了,其它的就自己琢磨琢磨。
最后重申一点:
np.info()
用来查看函数信息是很方便的。
np.info()
用来查看函数信息是很方便的。
np.info()
用来查看函数信息是很方便的。
(重要的事情说三遍)
不记得了可以打开源文件跳到原函数位置查看或使用该语句。
 爱站程序员基地
爱站程序员基地